Workspace in Master PDF Editor
There are the Main Menu and toolbars at the top of the application workspace. The toolbars contain many controls for working with files.
There’s the Navigation Panel on the left side of the screen that helps you navigate your document. In the center of the workspace, you can see the Document Area. It displays the PDF files that a user is currently working with. It is convenient to switch between files by clicking on their tabs in the Document Area, working with multiple documents in one Master PDF Editor application.
If the PDF document contains forms or is password protected, the Popup Message will be displayed at the top of the Document Area.
The Object Inspector is located on the right side of the application workspace. The Object Inspector is used to set object parameters and control events.
The Status Bar is displayed at the bottom of the workspace.
The width of the Navigation Panel and the Object Inspector can be changed by dragging their borders with the mouse.
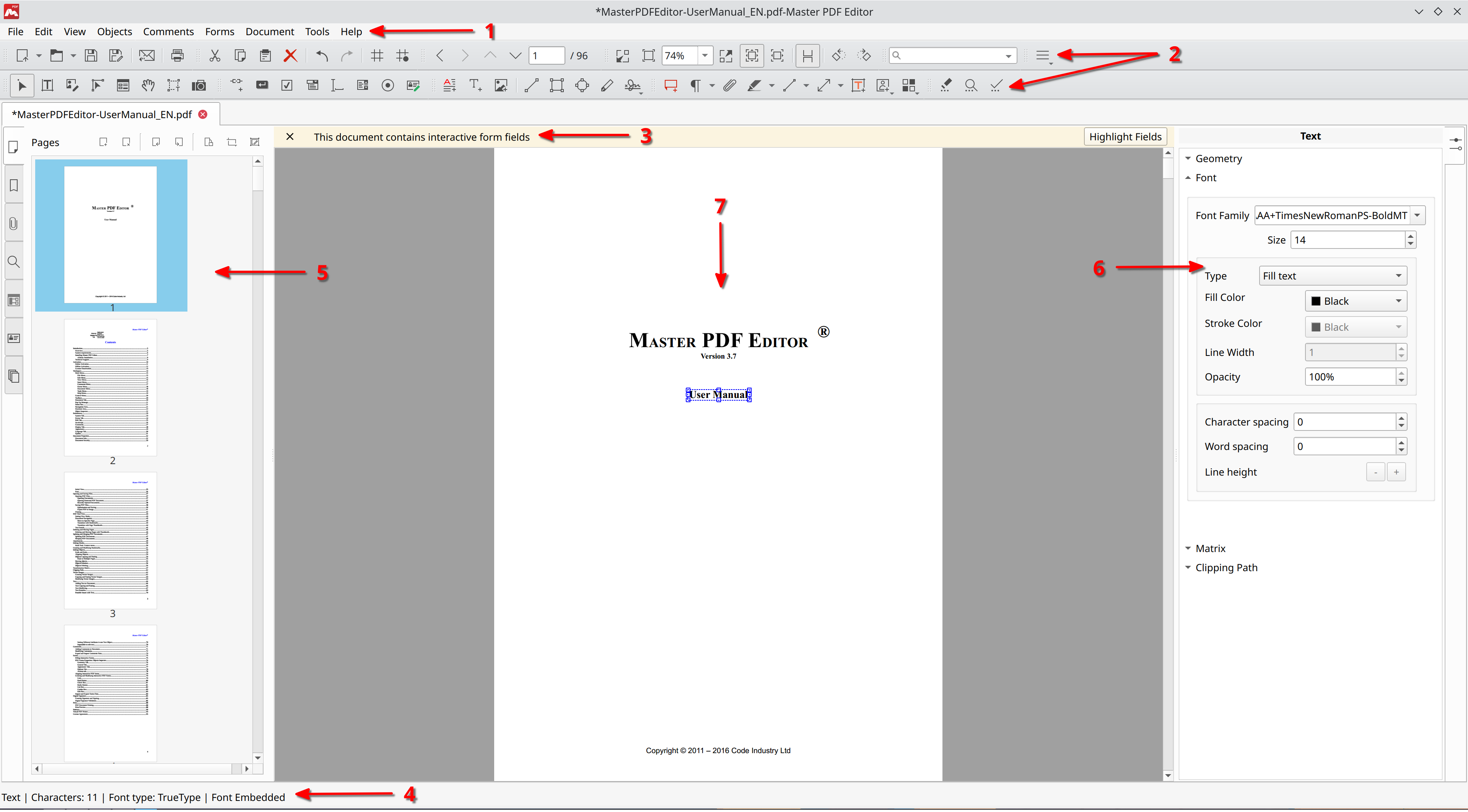
1 – Main Menu; 2 – Toolbars; 3 – Popup Message;
4 – Status Bar; 5 – Navigation Panel; 6 – Object Inspector; 7 – Document Area.
- Main Menu. All the application functions are available here.
- Toolbars. You can customize buttons for quick use of tools.
- Pop-up message. A message popping up at the top of the document area informs that a document contains forms or is password protected.
- Status Bar. Displays main information about the current state: the current page, the selected object type, its size, etc.
- Navigation Panel. Allows navigating in different ways: by page thumbnail, by bookmarks or using search.
- Object Inspector. Allows editing the properties of the selected objects.
- Document Area. The open PDF file is displayed in this part of the application window. You can perform various actions with the objects that are in the PDF file and view the file as well in this area.
Main Menu
With main menu you can access different tools. It contains the following items:
Context Menu
You can see a Context menu if you right-click on any workspace object. It shows a list of commands for that specific object or area.
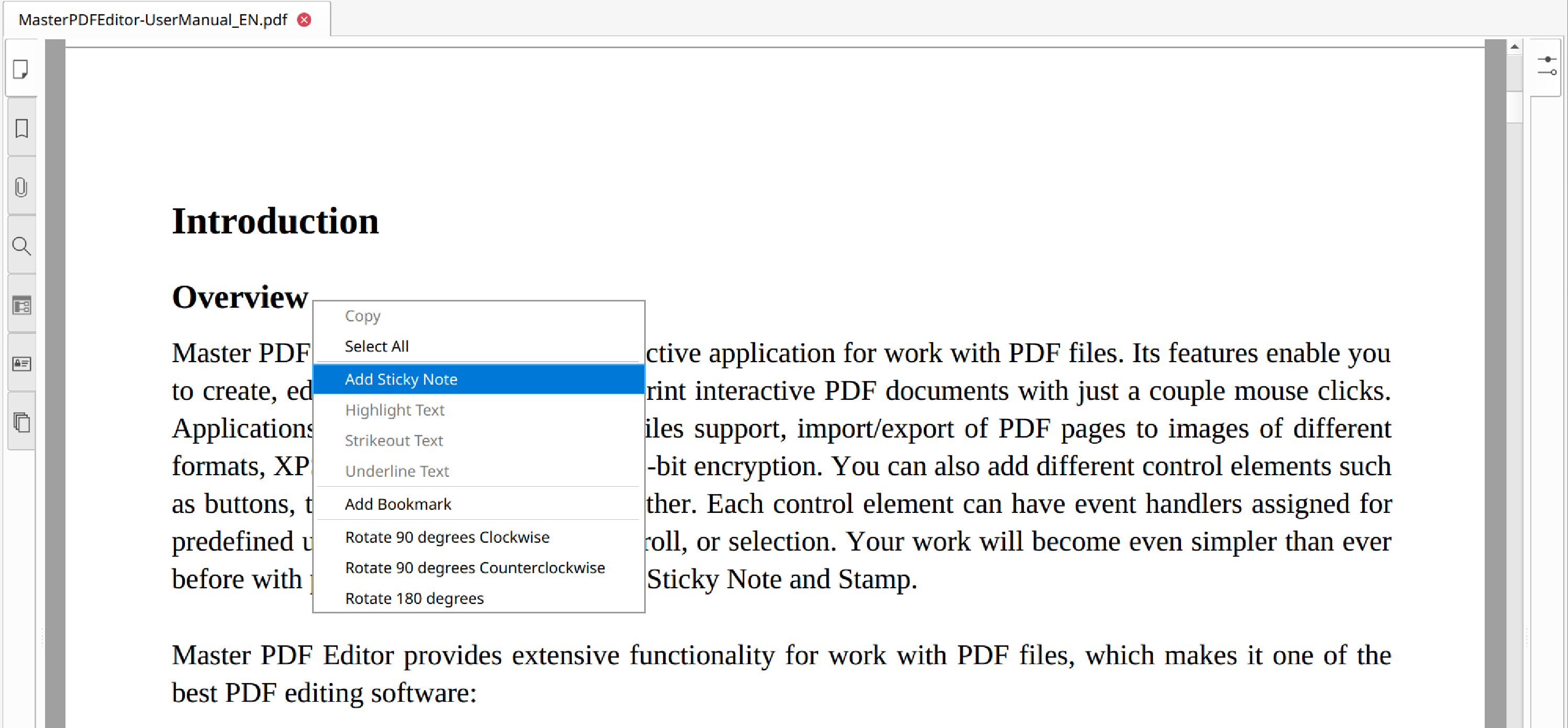
Toolbars
Toolbars for fast access to different functions of the application.
Master PDF Editor has the following toolbars:
- Main.
- Edit.
- View.
- Find.
- Tools.
- Forms.
- Comments.
- Redaction.

![]() You can see a tool description if you place a cursor over its icon.
You can see a tool description if you place a cursor over its icon.
Preform following actions to show or hide toolbar:
- Press View tab in Main menu and choose Toolbars item. Check items with required toolbars. They will appear on the screen. You can uncheck items to remove toolbars.
- Right-click a space with no buttons on a toolbar or main menu and check/uncheck items for required panels.
Document Tab
You can switch between files when working on multiple PDF files in one Master PDF Editor instance.
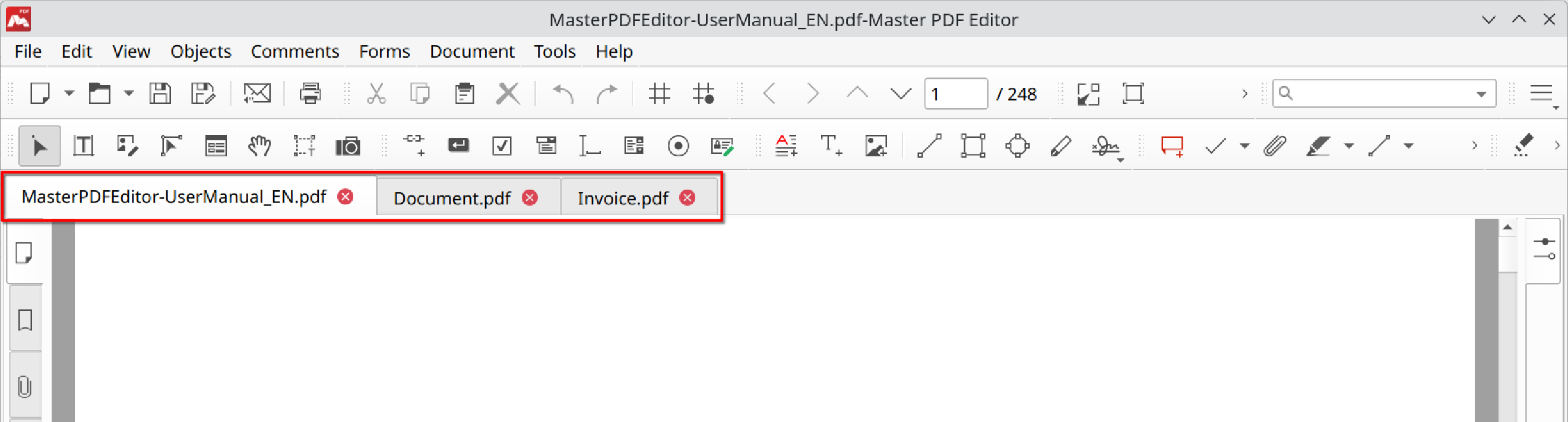
Popup Message
A pop-up message can be seen only if the current PDF document contains forms or is protected by password.
When opening a file with PDF forms, a pop-up message will inform you about that and provide a button. You can select all PDF forms of the document by clicking that button.
![]()
If the document is password protected from editing, when you select ![]() Edit Document a pop up message will inform you that the document is encrypted, and you don’t have permission to edit it. You can click Change button in the message to change owner’s password and remove restrictions.
Edit Document a pop up message will inform you that the document is encrypted, and you don’t have permission to edit it. You can click Change button in the message to change owner’s password and remove restrictions.
![]()
Status Bar
Status bar is a part of the workspace. It displays:
- When
 Edit Document,
Edit Document,  Edit Text or
Edit Text or  Edit Forms is on, you can see number of current page, total number of pages, width, and height of the page in pixels and number of objects on the current page.
Edit Forms is on, you can see number of current page, total number of pages, width, and height of the page in pixels and number of objects on the current page. - Object type and some other info when an object is selected.
When Hand Tool or
Hand Tool or  Select Text is on, you can see number of current page and total number of pages.
Select Text is on, you can see number of current page and total number of pages. - When opening PDF files, you can also see a Status bar by default. Main menu item in View submenu allows you to show it or hide.
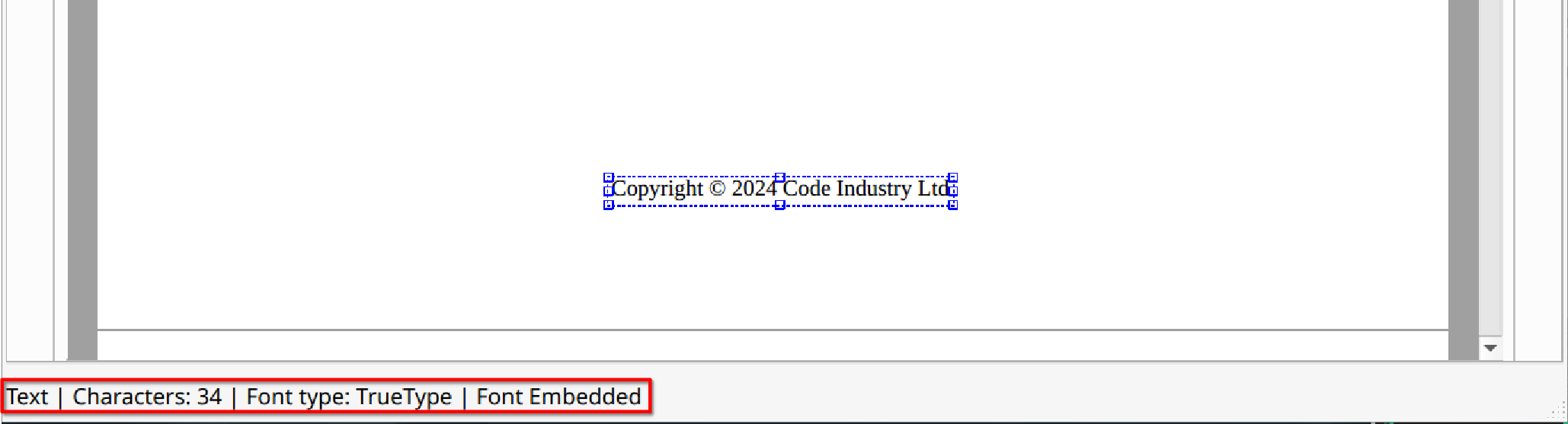
![]() When hovering a tool with the mouse cursor, you can see its description in the Status bar.
When hovering a tool with the mouse cursor, you can see its description in the Status bar.
Navigation Panel
Navigation panel is a window with 7 tabs:
- Pages. Displays pages thumbnails;
- Bookmarks. Lists all bookmarks in the current document;
- Attachments. Allows inserting, edit and remove attachments;
- Search. Searches text case-sensitively in the current document, including comments;
- Object TreeView. Displays every object on every page of the document;
- Signatures. Displays signatures created in the current document;
- Layers. Displays all the layers in the document.
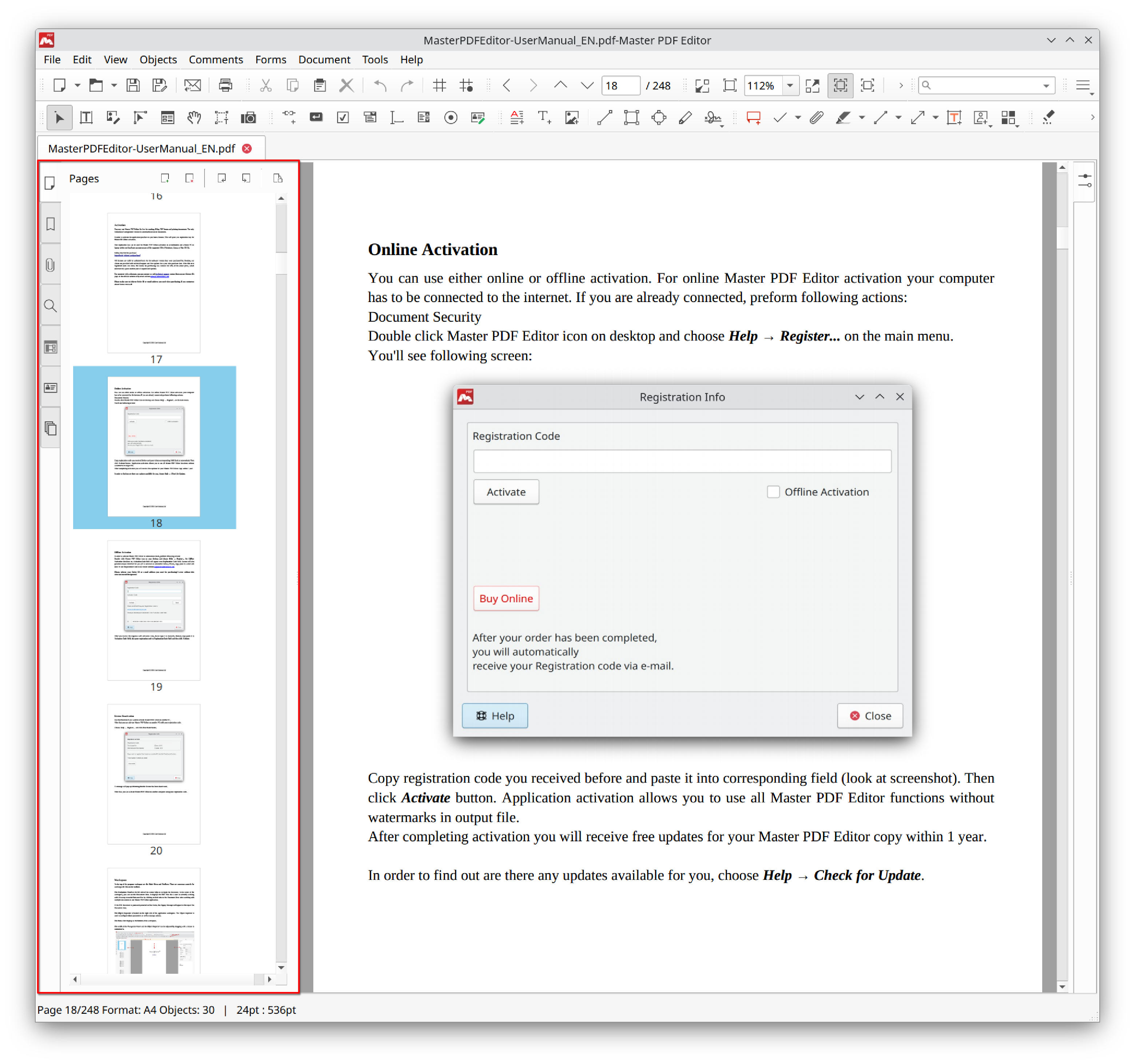
![]() You can change the width of the Navigation Panel by moving its edge with the mouse.
You can change the width of the Navigation Panel by moving its edge with the mouse.
Document Area
Document Area displays PDF file users works with currently.
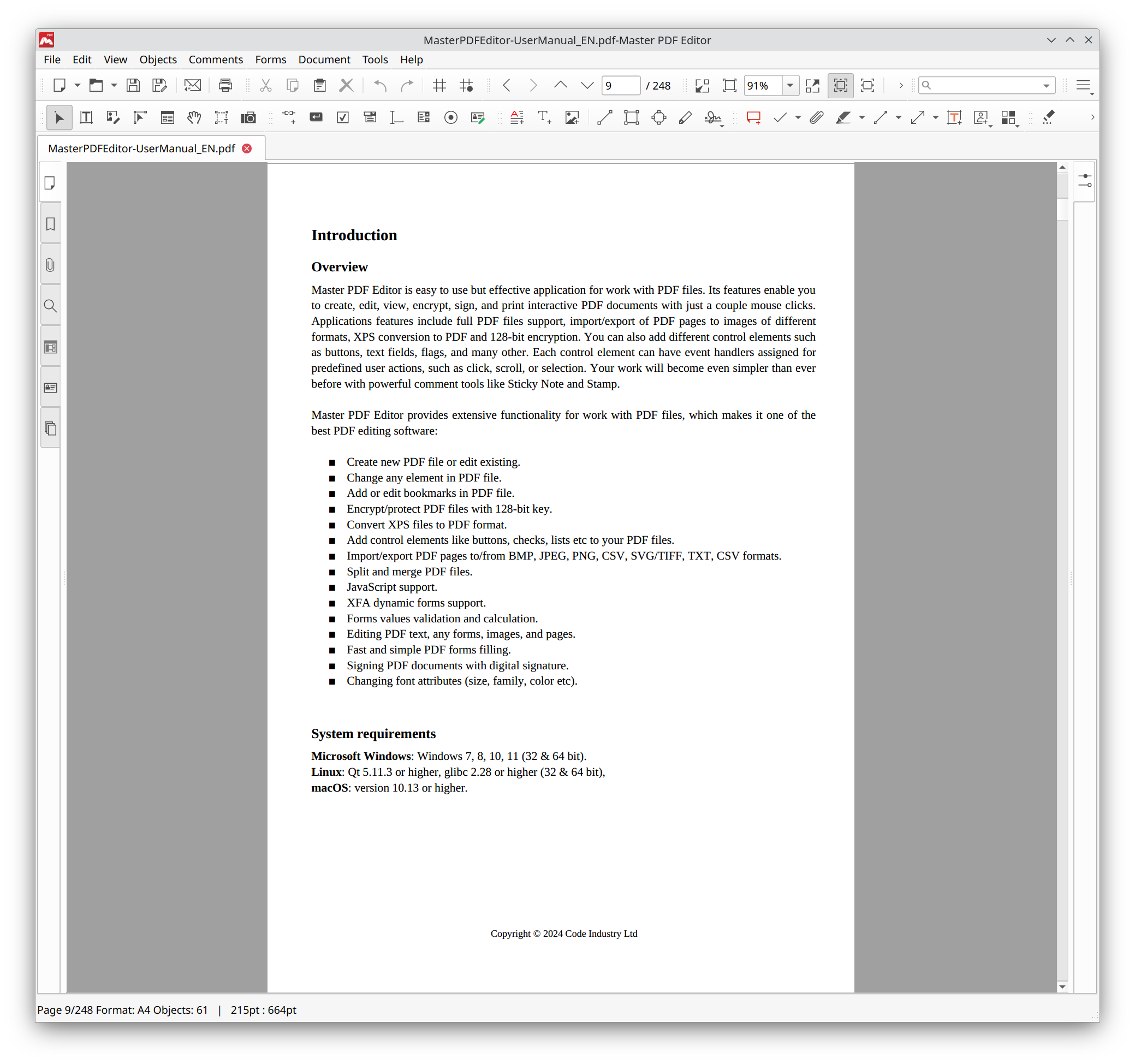
Object Inspector
Every object in a PDF document has unique parameters, which can be changed by Object Inspector. It is a good tool for both changing objects’ parameters and controlling event, which objects react to.
Open Object Inspector by clicking its tab in the right part of the workspace. Switch mode to Edit Tool (you can do that by clicking Edit Document ![]() button on the toolbar) and choose any object. Parameters of the object will be displayed in Object Inspector. Now they can be easily changed as you require.
button on the toolbar) and choose any object. Parameters of the object will be displayed in Object Inspector. Now they can be easily changed as you require.

You can also open Object Inspector with context menu. In edit mode, right click the selected object and choose Options item.
