PDF Form fields
PDF files can include two kinds of forms: interactive and non-interactive. Interactive form is a PDF form with fields, which can be filled without any additional functions. Non-interactive form is just a file with text and lines to write your data over them. Master PDF Editor allows filling non-interactive forms with Insert Text tool.
Interactive forms can be filled with Hand Tool![]() . You can print a filled document and save it.
. You can print a filled document and save it.
Filling Interactive Forms
When opening a document that contains interactive PDF forms, the message «This document contains interactive form fields» pops up.
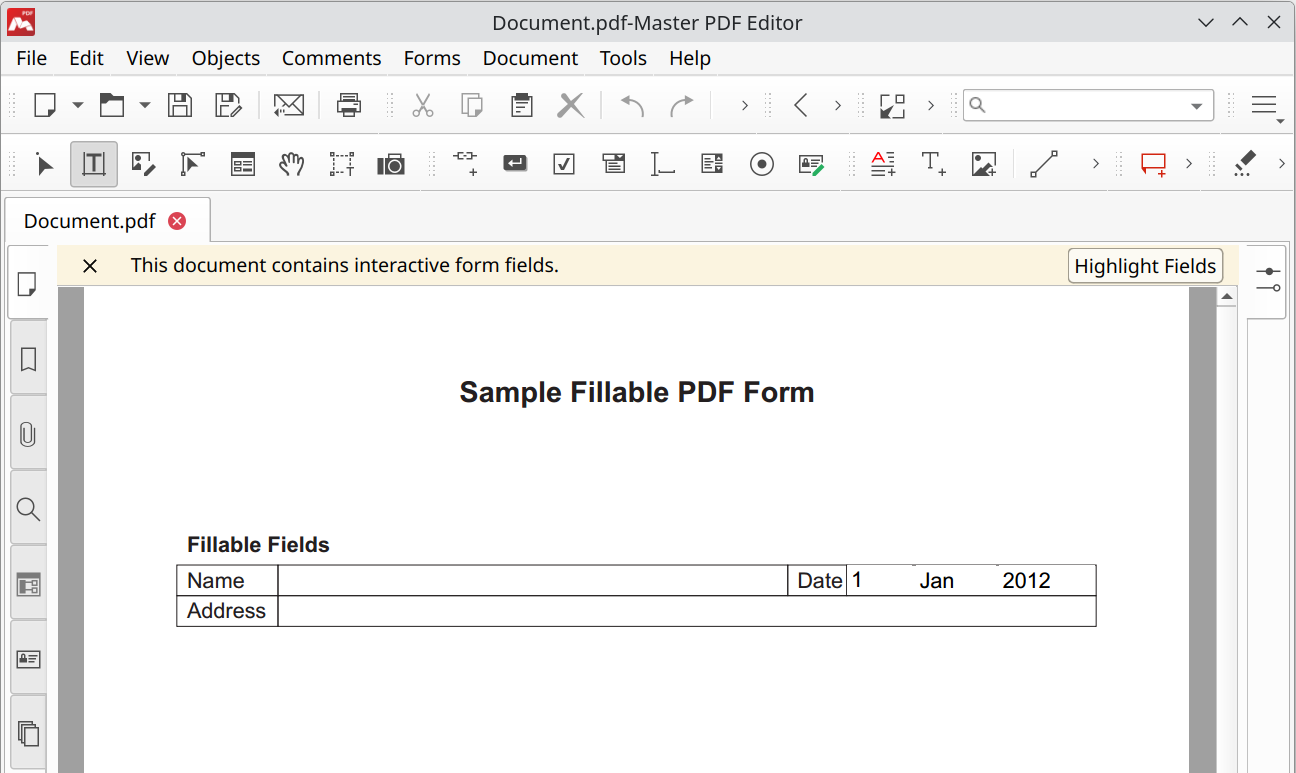
Popup message
The message will appear if the software settings are not changed. To configure how Popup message is displayed when opening PDF with forms, choose Tools > Settings in the main menu, then navigate to the Forms tab. Check or uncheck the Always hide document message bar box.
Enable Hand Tool to fill in interactive PDF forms. To make forms more visible, choose Forms > Highlight Fields in the main menu or press Ctrl+H (or choose the Highlight Fields button on the popup message when opening the document). The form fields will be displayed on a color background set in Master PDF Editor Settings.
To change the settings, choose Tools > Settings in the main menu. Then navigate to the Forms tab and set the necessary color in the Highlight color field. The Required field highlight color option sets the color for required PDF forms that are highlighted.
When positioning mouse cursor over a form field, it will be changed to one of the following:
![]() icon will appear when hovering the cursor over a checkbox, radio button, push button, list, or combo box. Depending on field kind, when filling a form you’ll have an option to choose an item or several items of predefined set. Left-click the field to fill it
icon will appear when hovering the cursor over a checkbox, radio button, push button, list, or combo box. Depending on field kind, when filling a form you’ll have an option to choose an item or several items of predefined set. Left-click the field to fill it
Icon![]() will appear when hovering mouse cursor over Text Field. Position a cursor there by left-clicking the field. When you’ve finished typing text, press Tab or Shift+Tab to move to the next or previous field. You can also just mouse click a field you want to fill next.
will appear when hovering mouse cursor over Text Field. Position a cursor there by left-clicking the field. When you’ve finished typing text, press Tab or Shift+Tab to move to the next or previous field. You can also just mouse click a field you want to fill next.
To remove data from all document forms, use Reset Forms command in Forms menu. Please note, that forms data won’t be restored with “Undo” command.
![]() You can edit a document with PDF forms just like any other PDF document, if the file’s author hasn’t restricted this ability.
You can edit a document with PDF forms just like any other PDF document, if the file’s author hasn’t restricted this ability.
Import and Export Forms Data
This function is available only for interactive PDF forms. When using export, forms data are copied into specified FDF format file.
When importing data to the document, previously exported and saved in FDF file data containing results of PDF forms filling are added.
Unlike comments, only forms data can be imported and exported.
But like comments, forms data export help decrease size of transferred data. To export forms data, choose Forms > Export Form Data… item in Main menu. A Save As… window will appear, which allows you to set name and path for data file and save it with Save button. By default data file is named like: (source document name)_form.fdf.
Example: Мy document_form.fdf
To import forms data into the document, choose Forms > Import Form Data… item in Main menu. Use following pop up window to choose file with data and press Open button.
Forms content will be identical to file they were exported from.
Creating and Modifying Interactive PDF Forms
One of the most demanded functions of PDF editors is a possibility to create PDF forms. Master PDF Editor allows to place in documents any interactive forms, which later can be filled, signed with digital signature, printed, saved or sent via email.
More detailed information can be found in subsection Creating and Modifying Interactive PDF Forms
More like this:
Editing Objects in the PDF Document
Signing the PDF document with a certificate
Opening and Saving PDF Files
