Editing Page Layout and Cropping in PDF
Changing page size
To change the layout of a page, including its size and margins, click Document → Page Layout or press the Ctrl+Shift+L shortcut.
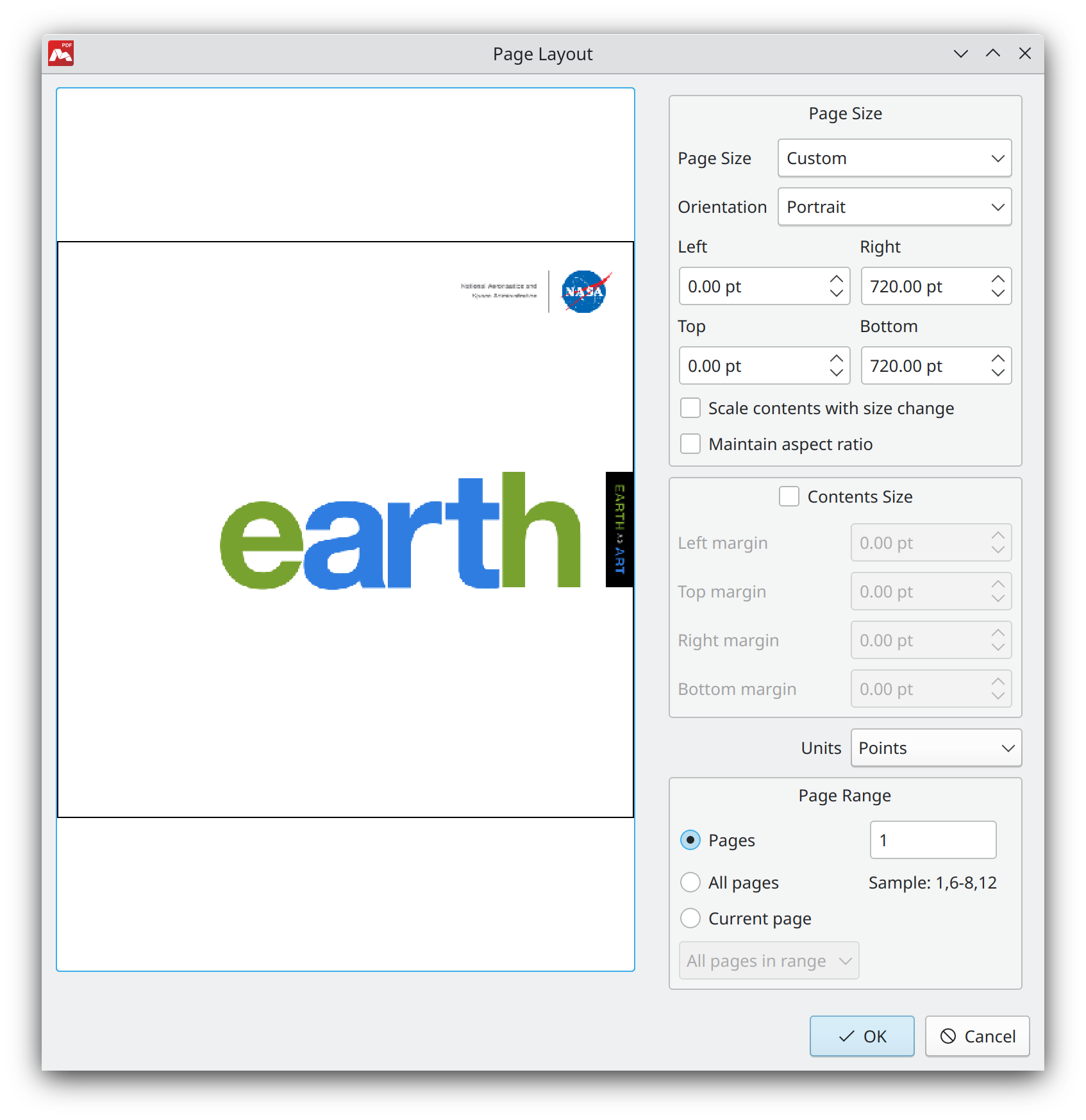
In this window, you can see a preview of the page on the left and layout settings on the right. The values are represented in one of three available units:
- Points
- Inches
- Millimeters
The Unit dropdown box allows you to select a preferable unit.
Page size (MediaBox)
This section sets the size of the page or the PDF media box.
- Page Size. Select one of the standard page sizes.
- Orientation. Portrait or landscape.
- Left and Right. Set the width of the page.
- Top and Bottom. Set the height of the page.
- Scale contents with size change. Width and height of content are scaled with size change.
- Maintain aspect ratio. Maintain content aspect ratio while scaling.
If you want to change the format of the page, modify these values.
Content size (CropBox)
This section if enabled sets the margins of the page’s inner content. By default, margins are disabled and are zero. If you turn on Content size, you can specify non-zero margins to crop the contents of the page that don’t fit the margins. This is called the crop box in PDF documentation.
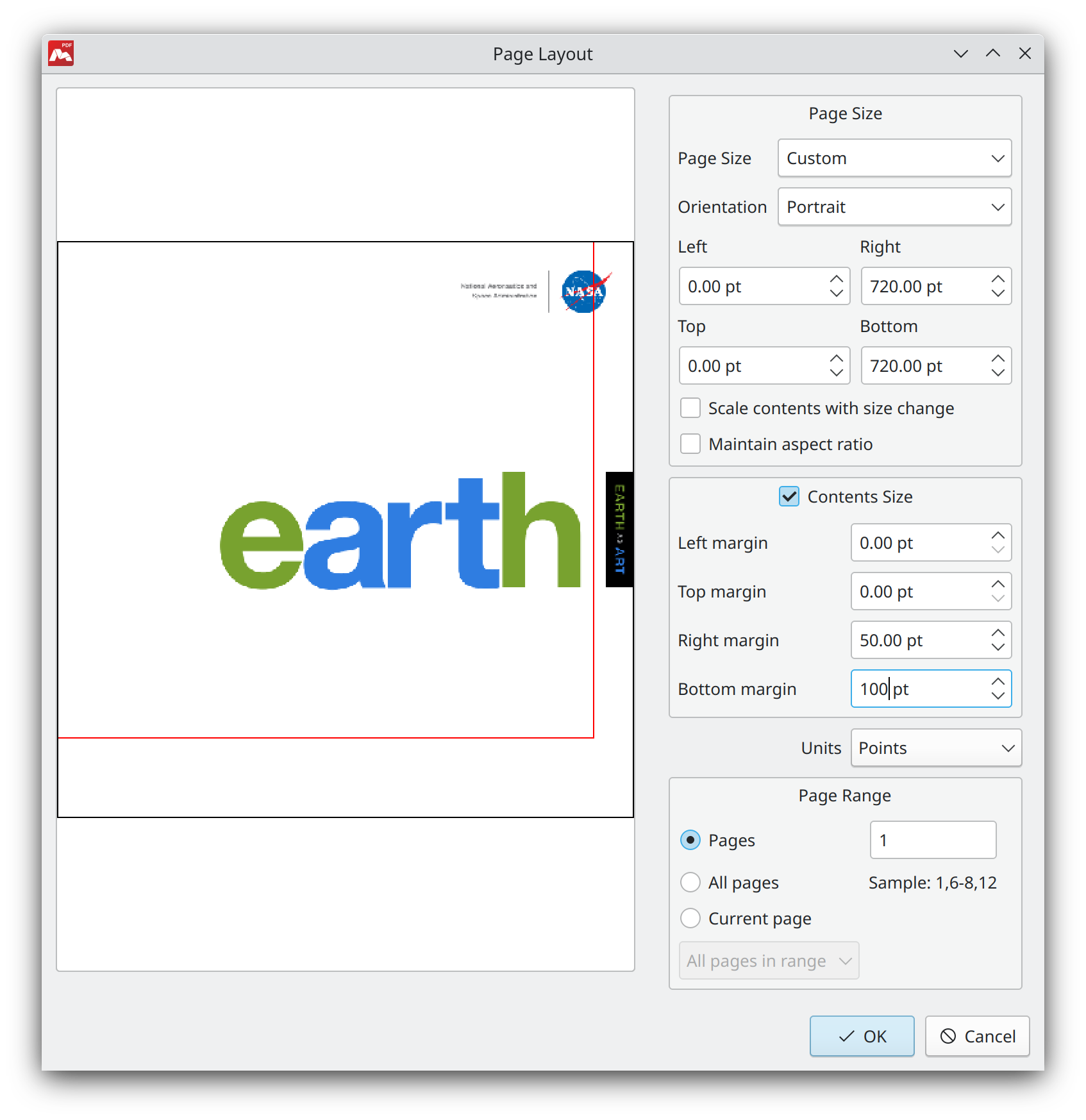
![]() The cropped content of the page is not removed from the document.
The cropped content of the page is not removed from the document.
![]() Changing the size of the content does not change the size of the page!
Changing the size of the content does not change the size of the page!
There is also a visual and handier way to crop a page or pages. It is described below.
When you have finished adjusting the layout of the page, you can choose what pages it should apply to: the current page only, all pages of the PDF document or pages in a specified range. You can also make the program apply the settings to odd or even pages only, which is convenient when the layout is dependent on the position of a page on a two-page opening.
Click OK to apply the changes to the document.
Cropping a PDF page
To crop a page, select Document → Crop Pages menu or press Ctrl+K.
A crosshair mouse cursor indicates that you should select a crop area now. Define a rectangular area on the page encompassing the content that you want to keep.
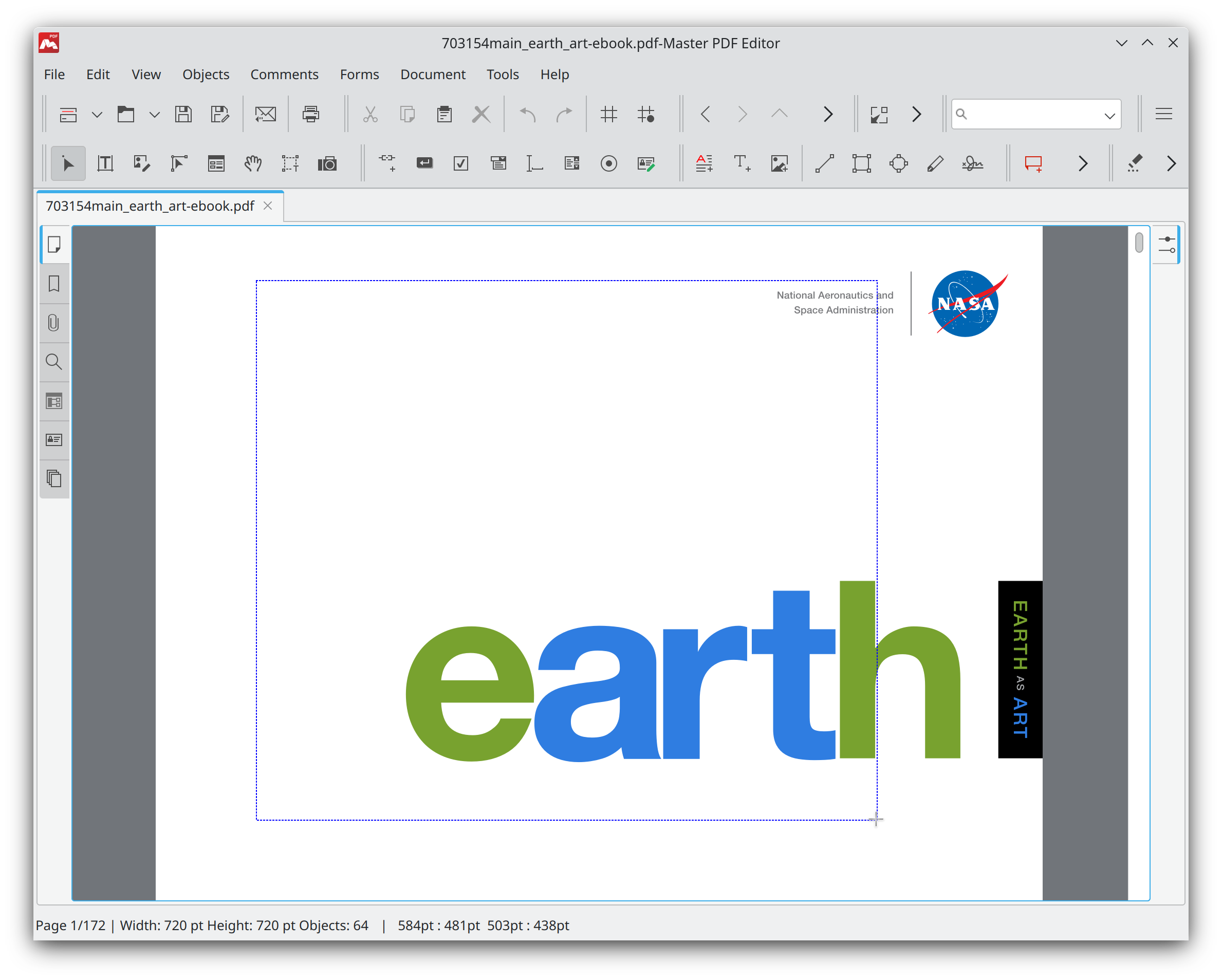
Once you define the area, the Page Layout window opens.
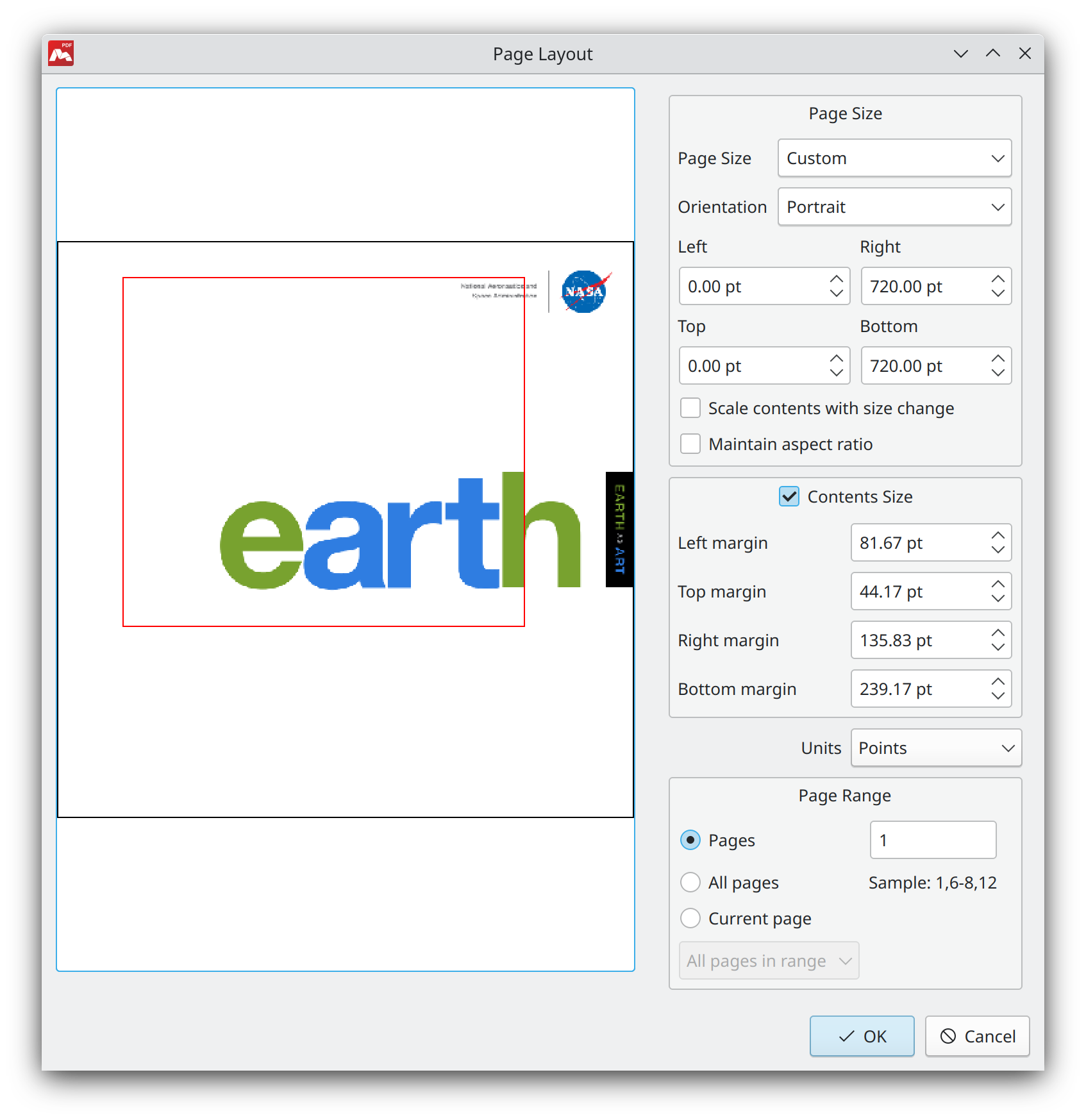
Here, you can precisely edit the crop region as well as the page size to contain it.
In the Units dropdown you can select units to measure all the dimensions: points, inches or millimeters.
The Page Range section allows you to apply the same cropping to multiple pages of the document: all pages, the current page only, even or odd pages only, or a specific page range.
When you are done, click the OK button to finish the cropping. All the specified pages will be cropped as you have set.
