Inserting Initials
Signing a document with your own initials is a way to autograph your work and let readers now about the authorship.
Note: Do not confuse initials with digital signature. Unlike digital signature, inserting initials do not guarantee authenticity of the PDF document and can not be used to verify validity of the document or to prevent unauthorized changes to it.
To insert initials to a PDF document, use the Objects > Place Initials menu.
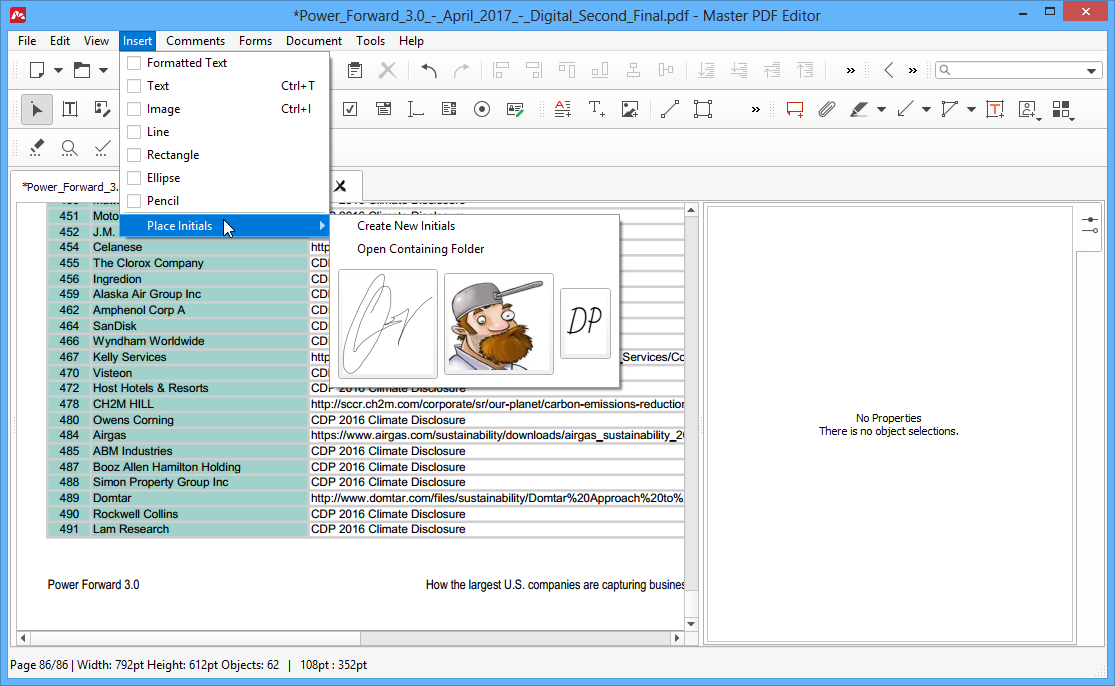
Click the Create New Initials item to add new initials or select one of available initials to place initials in the document.
The Open Containing Folder item opens the folder where all available initials are stored as PDF files.
Creating New Initials
Click the Insert > Place Initials > Create New Initials item. The following dialog opens:
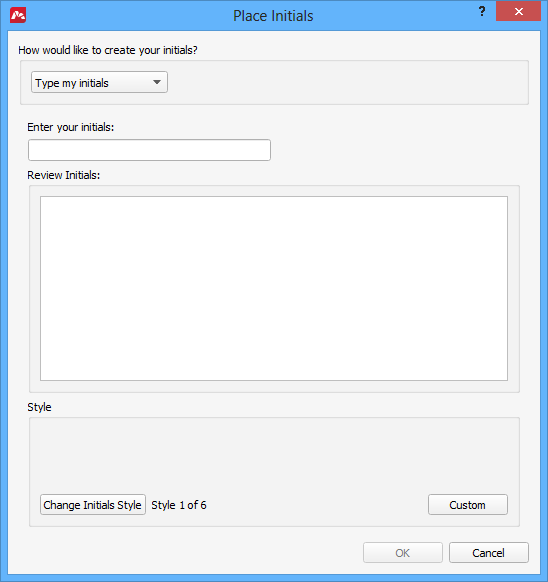
Select the type of initials you want to add. You have three options here:
- Type initials
- Draw initials
- Choose an image to use as initials
Depending on your choice, the interface of the dialog changes accordingly and allows you to specify initials you want.
Typing initials
Select Type my initials in the dropdown list. Enter your initials in the textbox. The preview is instantly displayed below. You can select between predefined styles or set your custom style.
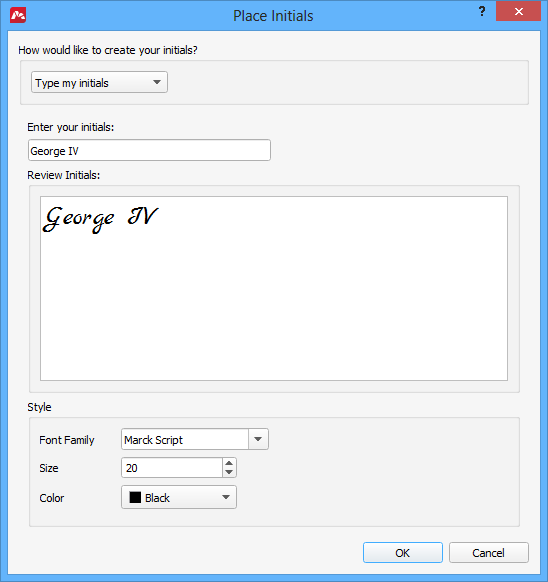
Drawing initials
Select Draw initials in the dropdown list and draw initials in the central box. You can adjust color and width of the initials.
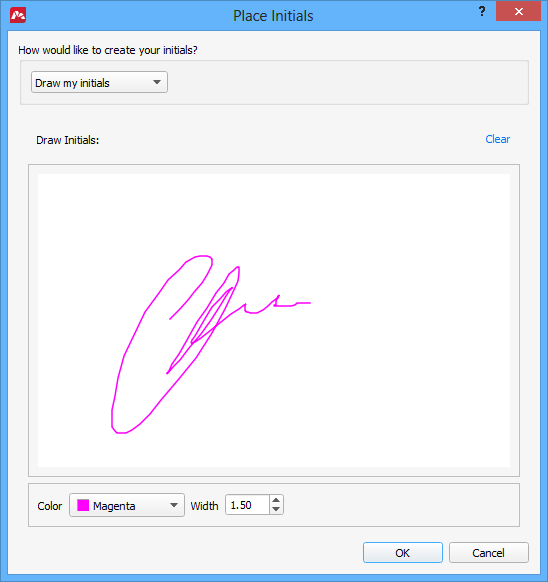
Loading initials from an image
Select Select signature image from the dropdown list. Browse for an image you want to use as your initials.
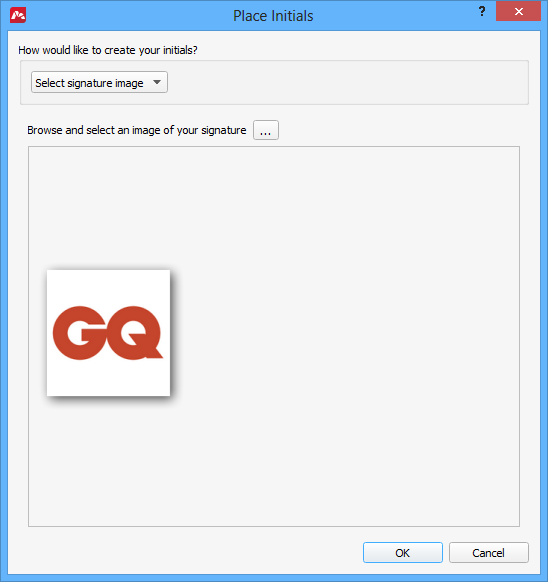
Placing Initials in the PDF Document
Open the Insert > Place Initials menu and click one of available initials. Then place the initials in the document.
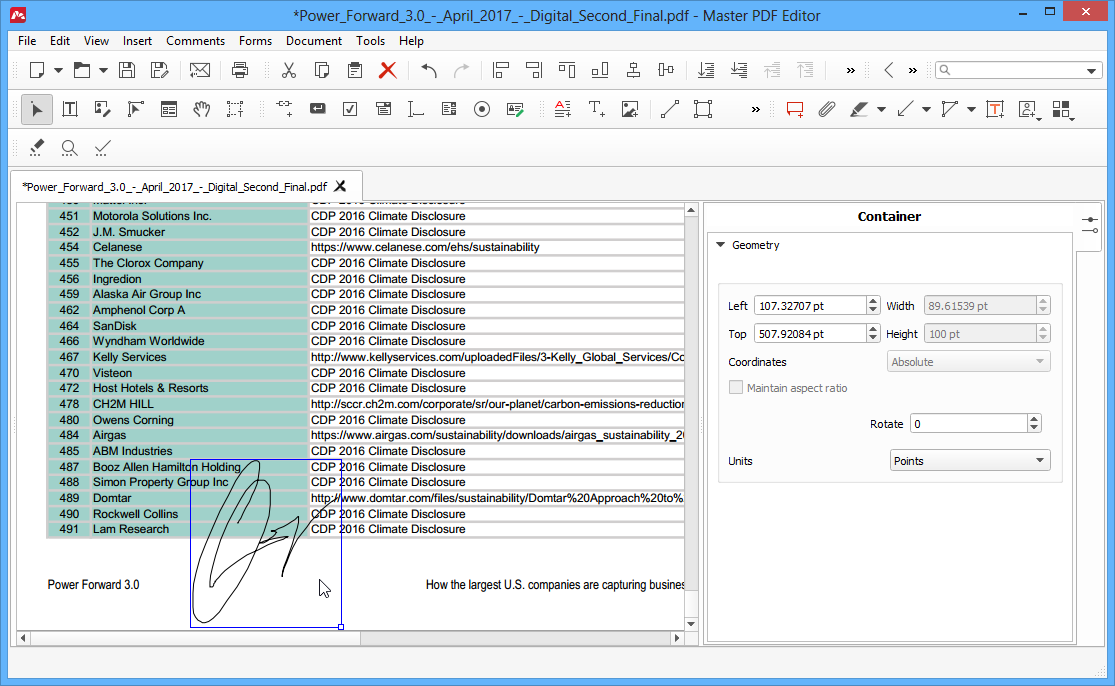
You can adjust the geometry of the initials using the side panel.
