Backgrounds in PDFs
Background is a solid color or image positioned behind the document context. For each document page, you can set a unique background.
You can choose an image from a file as a background, set its color and position on the page, specify the number of pages where the background will be displayed, and save the configuration for further use.
Add background to document
To add background to a PDF, select Document > Background > Add in the main menu. A dialog box will pop up.
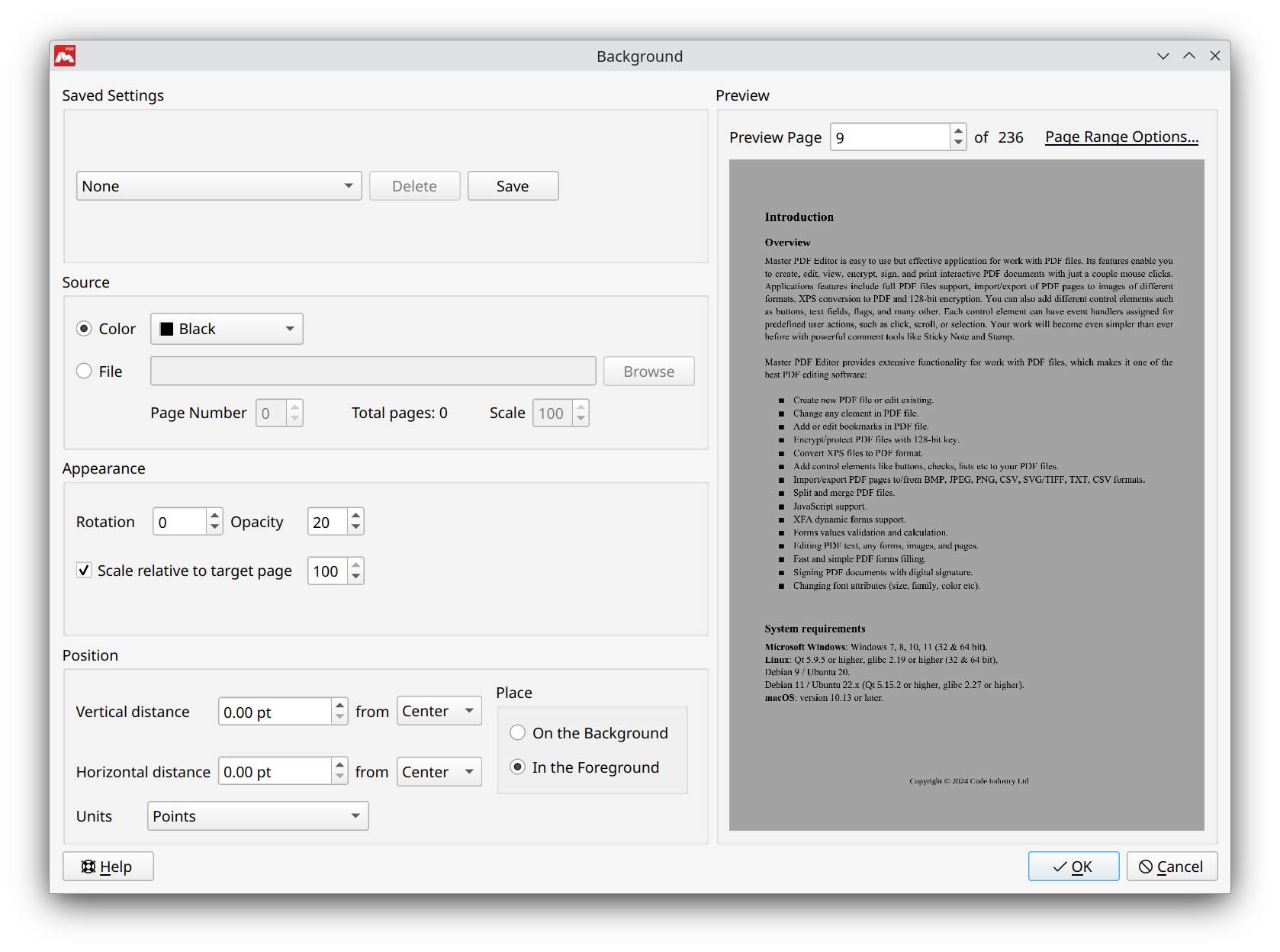
A dialog box for adding background
Saved Settings
The Save Settings section contains a list of saved background templates. To add a template, configure the required options and click Save. Specify the template name in a popup window. To remove a template, select it from the list and click Delete. Then submit the process in the popup dialog box.
Source
In the Source section, you can select the type of inserted background. It can be an image from a PDF file or a solid color. These are the available options:
- Color. If chosen, the document background will have a solid fill color selected from the list.
- File. If selected, an image loaded from the PDF file will be used as the background. To select the source PDF file for the background, click Browse.
- Page number. Specify the page of the source file to be used as a background image. The total number of pages in the source file will be displayed in Total pages.
- Zoom. Set the scale of the background relative to the source image from the PDF file. To make this option active, uncheck the Scale relative to target page box in the Appearance section.
Appearance
The Appearance section allows customizing the visual attributes of the inserted image. These are the available options:
- Rotation. Set the rotation value (in degrees) relative to the document page.
- Opacity. Set the opacity value (in percents).
- Scale relative to target page. Set the background scale relative to the page it will be inserted into.
Position
In the Position section, you can set the background position on the document page. These are the available options:
- Vertical Distance. Set the value for the vertical background offset relative to the selected position: Top, Center or Bottom.
- Horizontal Distance. Set the value for horizontal background offset relative to selected position: Left, Center or Right.
- Units. Select the measurement unit to specify the offset distance.
- Place. Place the background in the foreground or on the background.
Preview
The Preview section allows previewing the documents with the background inserted. These are the available options:
- Preview Page. Specify the page for a preview.
- Page Range Options. Specify a range of pages for inserting background.
Remove a background from document
To remove the background from a PDF document, choose Document > Background > Delete in the main menu. It will remove background on all pages.
More like this:
Headers and Footers in PDFs
Watermarks in PDFs
Editing Page Layout and Cropping in PDF
Rotating a PDF Page
Split and Merge PDF Files
