Editing Formatted Text in PDF Documents
The PDF format supports two types of text objects: simple text objects and formatted text objects. For the former one, please refer to this section.
Unlike simple text, formatted text can use formatting, styles and alignment.
Inserting formatted text to the PDF document
To insert a formatted text object to the page, click the Insert Formatted Text ![]() button on the toolbar or use the Objects > Formatted Text menu or press Ctrl+T, then click a place on the page where you want this text object to be and type the text. Click anywhere outside the edit box or press Esc to finish editing.
button on the toolbar or use the Objects > Formatted Text menu or press Ctrl+T, then click a place on the page where you want this text object to be and type the text. Click anywhere outside the edit box or press Esc to finish editing.
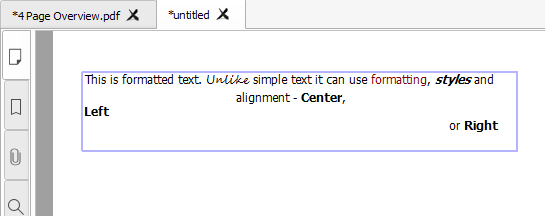
Editing formatted text
To edit a formatted text in the PDF document, select the formatted text object using the Edit Document ![]() tool or the Edit Text
tool or the Edit Text ![]() tool. Then double-click the formatted text object you want to modify.
tool. Then double-click the formatted text object you want to modify.
Changing formatting
To change formatting of the formatted text, bring up the Object Inspector panel using the corresponding button in the right-side panel or press Ctrl+F11. Then, initiate editing of the formatted text object as described above. You should see the Format section then:
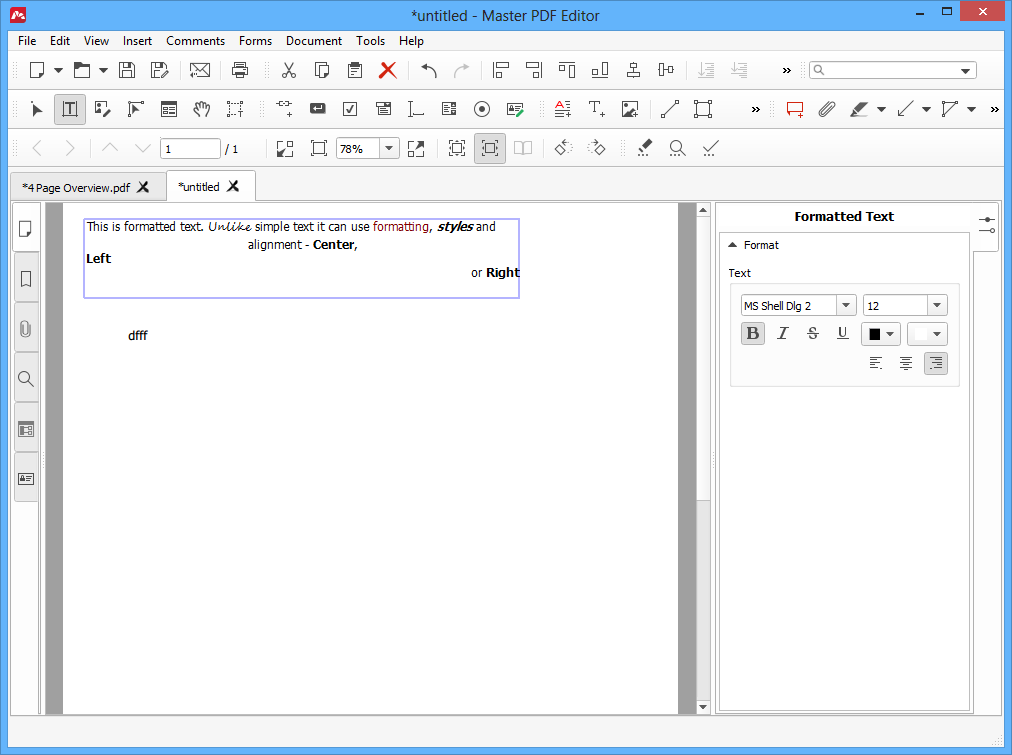
Now you can edit the text of the object. For instance, you can change font style, color or family of selected parts of the text, and align text lines using the Align Left, Align Center and Align Right buttons.
Moving and resizing the formatted text
A formatted text object can be moved to another place just like any other PDF object. You can read how to move objects in this section. You cannot directly resize the formatted text object, because the size of the object depends on the text content.
Rotating the formatted text
You have three ways to rotate a formatted text:
- Specify the rotation angle in the Object Inspector, which is described in this section.
- Use the Rotation handle
 , which is described in this section as well.
, which is described in this section as well.
- Use the transformation matrix
Aligning the formatted text object on the page
You can align a formatted text object using the Align command on the toolbar or in the Edit menu. Please read more about aligning objects in this section.
Aligning the formatted text object on the page does not change the alignment of its text content:
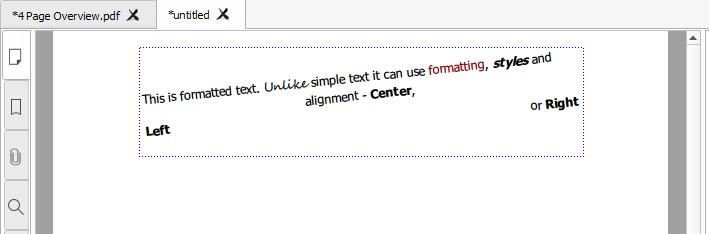
Center align of the formatted text
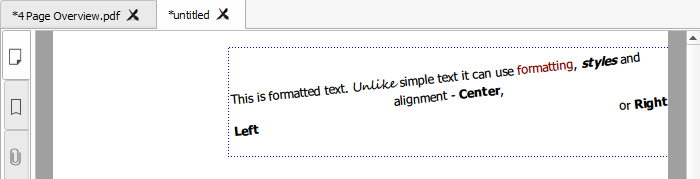
Right align of the formatted text
Copying and pasting formatted text
Copying from
If you want to copy text from some text objects to paste it to another application or another object, follow these steps:
- Choose the Select Text
 tool on the toolbar or in the Tools menu (Alt+7). The mouse cursor will change to a crosshair.
tool on the toolbar or in the Tools menu (Alt+7). The mouse cursor will change to a crosshair. - Hold the mouse button and drag the selection rectangle over the text you want to select
- Right-click and select Copy in the context menu or press Ctrl+C.
- Then, you can paste this text wherever you want.
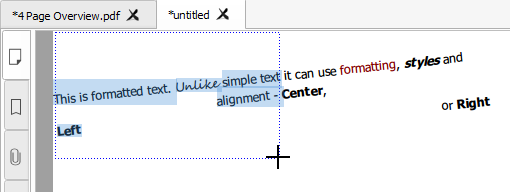
NOTE: This will only copy text, not its formatting or the formatted text objects themselves. Copying and pasting objects is described here.
Pasting to
If you want to paste a text copied from another source to a PDF page, you should insert a text object or a formatted text object in the document and then paste the text from the clipboard to the edit box.
