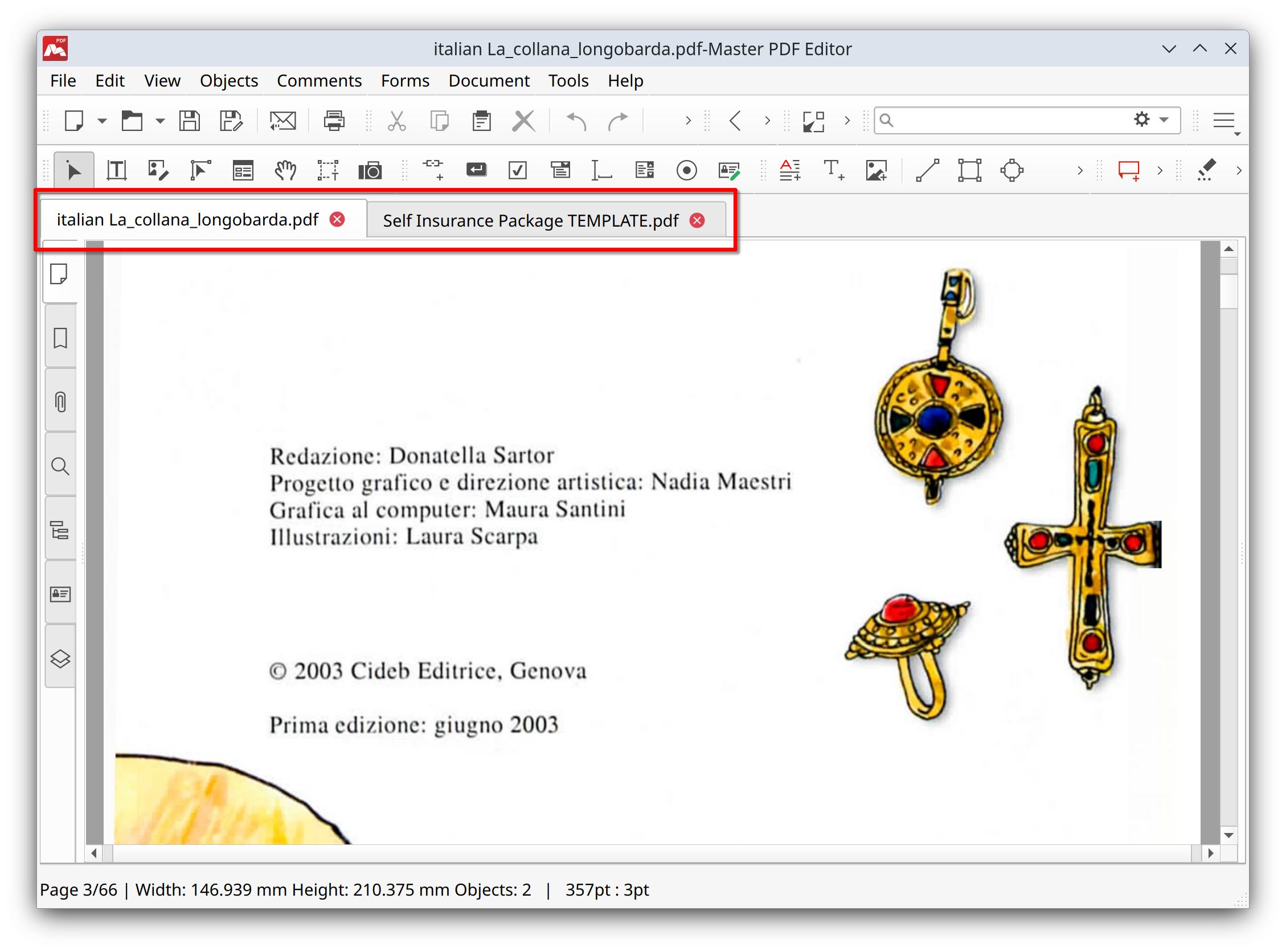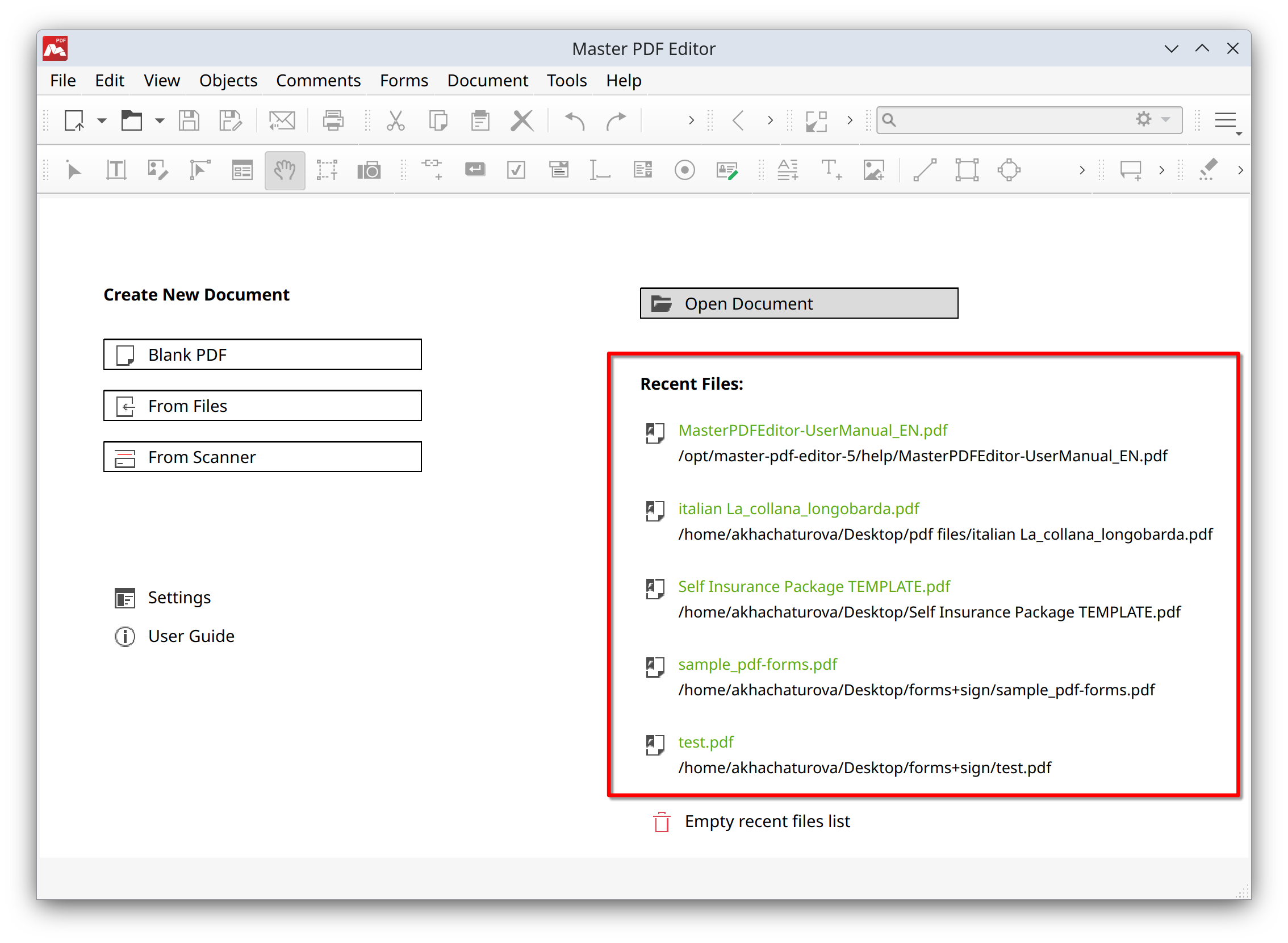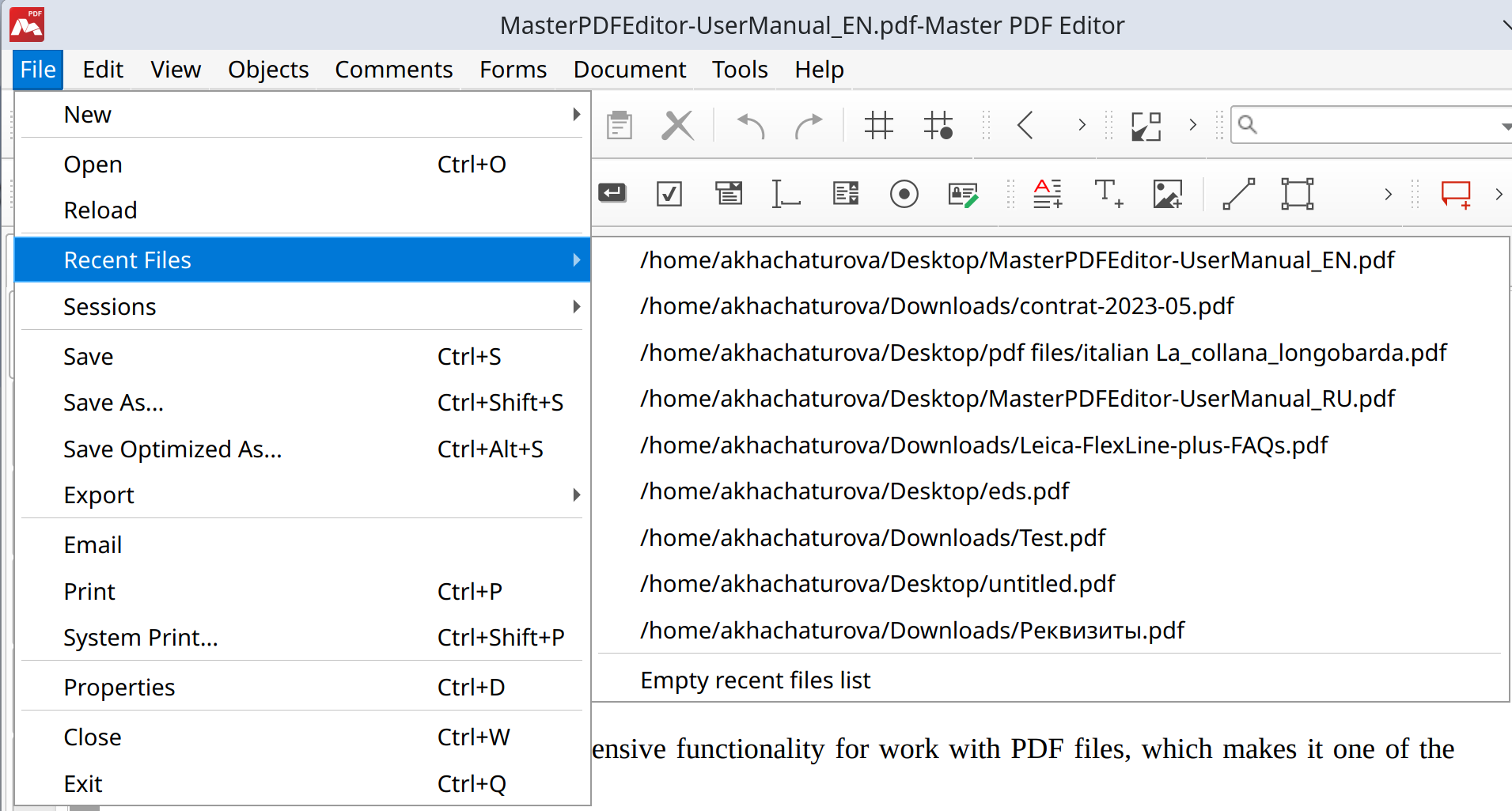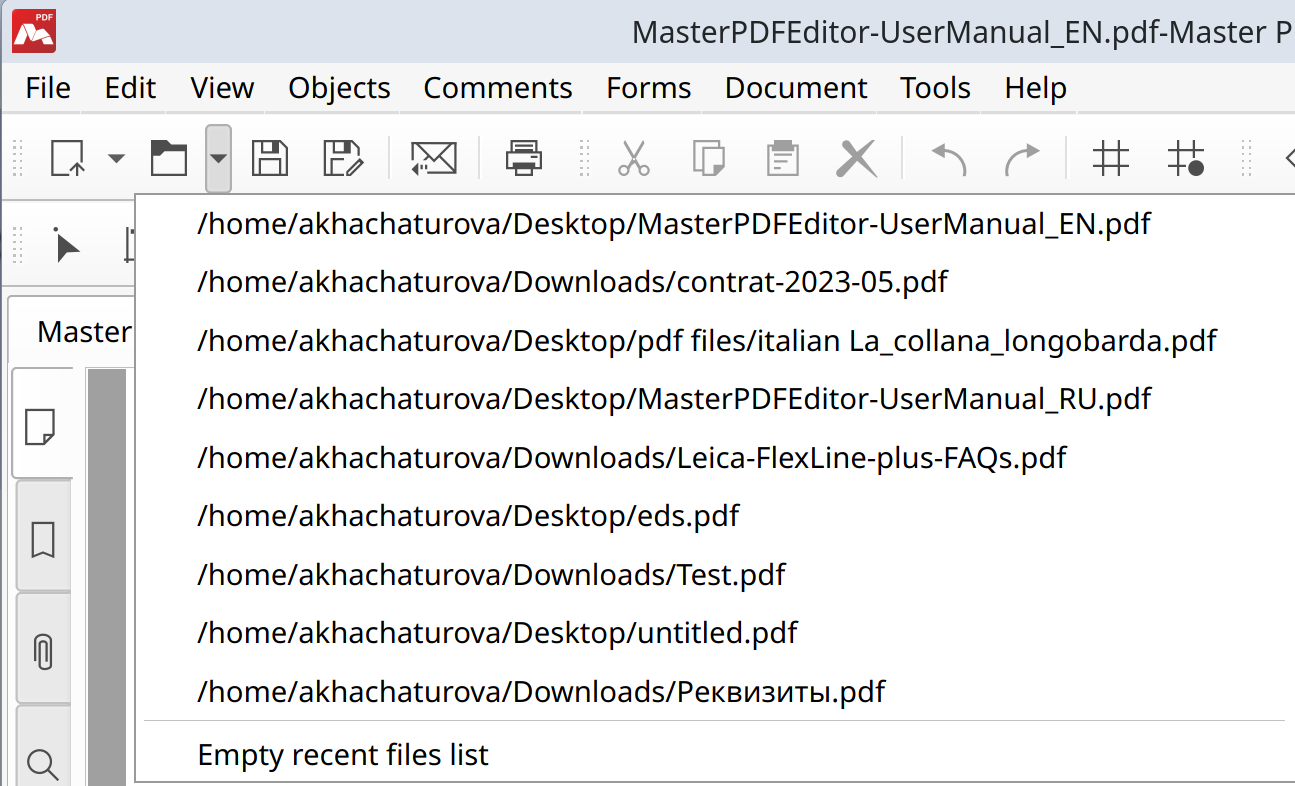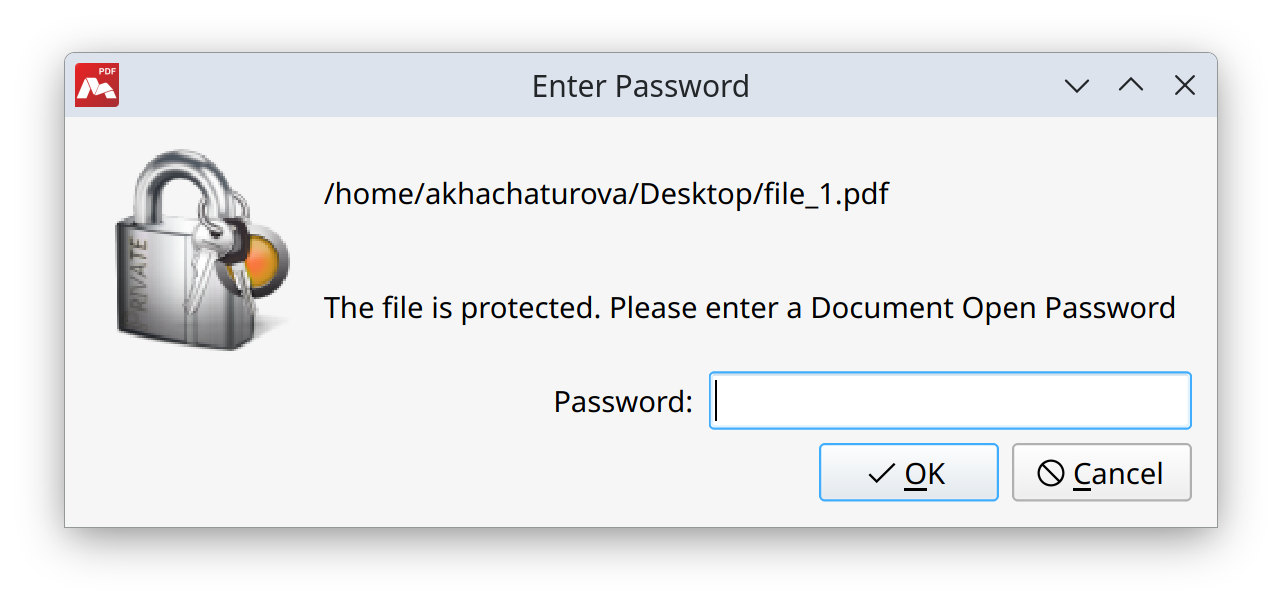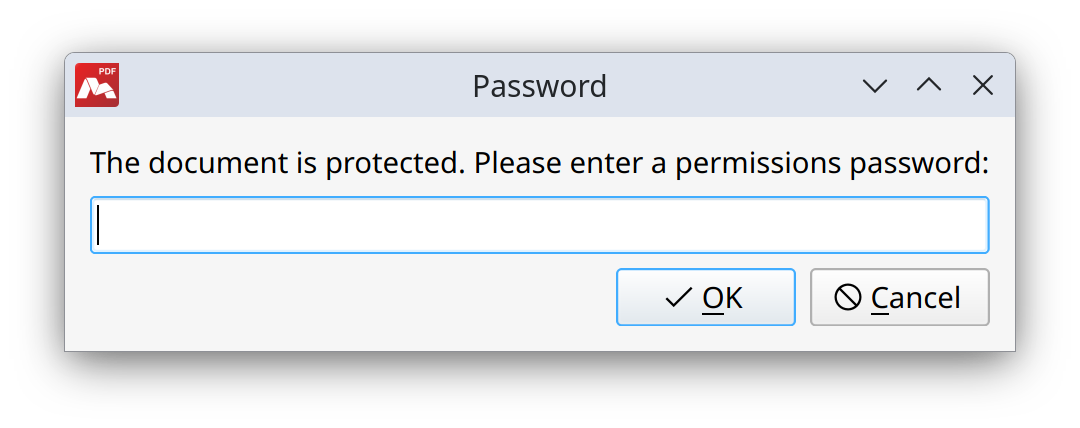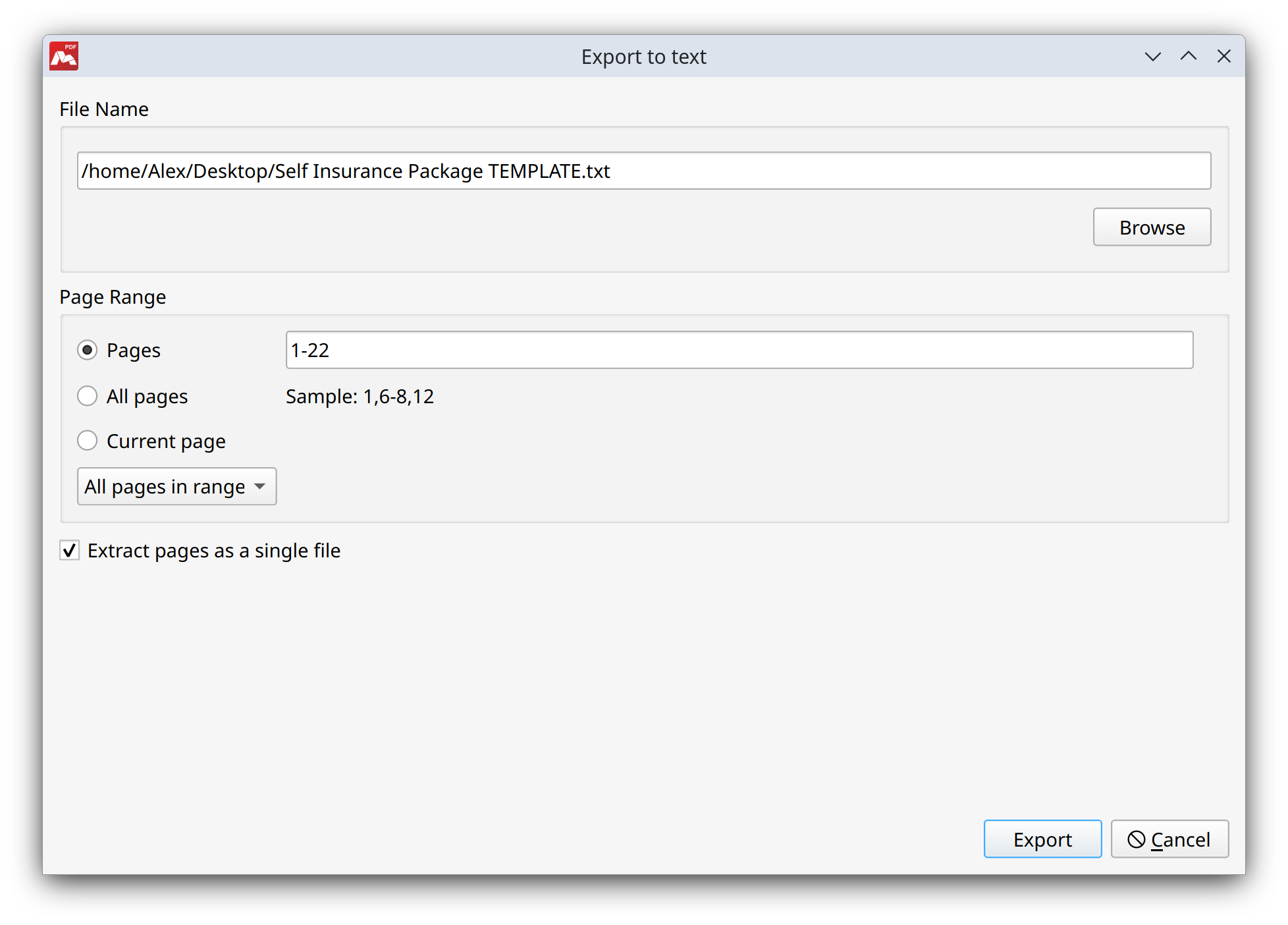Opening and Saving PDF Files
Opening PDF files in Master PDF Editor
To open a PDF document in Master PDF Editor use one of the following:
- Open the File > Open menu or press the Ctrl+O shortcut. Then browse for a PDF file you need in the open dialog and open it.
- Click the Open File
 toolbar button.
toolbar button. - Drag-and-drop a PDF file from another application to Master PDF Editor.
- Right-click a PDF file in any Explorer window to open the context menu and select Open with Master PDF Editor item.
You can also open PDF files saved from the Internet or local network or received by e-mail.
Opened files are displayed as tabs in the view area:
Opening recently opened files
Master PDF Editor remembers recently opened files. You can quickly reopen any of them as follows:
- When Master PDF Editor starts, select one of recently opened file on the Start page.
- Select the File > Recent Files menu and click a recently opened file there.
- Click the down arrow ▼ next to the Open File
 toolbar button
toolbar button
NOTE: Master PDF Editor is fully compatible with the PDF specification 1.7 and also supports files with dynamic XFA forms, which allows the application to open and view any files created in other PDF editors.
Opening a protected PDF document
A PDF file may be protected by its owner against unauthorized opening. There are two ways to protect a document:
A document protected with a password cannot be opened without entering a proper password. Upon opening, Master PDF Editor asks you for a correct document open password:
A document protected with a certificate cannot be opened if the corresponding certificate is not installed in your system. If the required certificate is absent, Master PDF Editor shows the following message:
Also, the owner of the document can restrict certain operations over the PDF file: printing, editing etc. To unlock these operations you need to open the Password Security window and enter the correct permission password.
Saving PDF Files
Saving
You can save changes made in to a PDF document opened in Master PDF Editor using one of the following ways:
- Open the File menu. This will save the modified document under the same file name.
- Open the File menu and select Save As or press the Ctrl+Shift+S hotkey. This will save the modified document as a new PDF file.
- Click the Save
 or Save as
or Save as  toolbar buttons.
toolbar buttons.
NOTE: Saving a digitally signed PDF file renders the digital signature invalid. You can read more about digital signatures here.
Optimizing PDF document
Optimization of a PDF document reduces its size by removing unused elements and compressing images and forms. You can read more about optimization here.
Select the File > Save Optimized As menu item to save the optimized file under a different file name.
Exporting PDF to images
You can export a PDF document to a collection of JPEG, TIFF, BMP or PNG images. Read more about exporting to images here.
Select the File > Export > Pages to Images menu item to export the PDF document to images.
Exporting PDF to text
If you want to extract all text from a PDF document, use File > Export > Pages to Text. The following dialog shows:
Specify the file name of the text file to save all texts from the PDF document to.
The Page Range option allows you to limit the scope of pages to export.
The Extract pages as a single file option allows you to export all text objects from the document into a separate file. When this option is unchecked, each page from the document will be exported as a separate file.
More like this:
Encryption PDFs with a Password
Securing PDFs with a Certificate