Document Navigation
Master PDF Editor offers several ways you can use to navigate opened documents.
- Switching between opened documents
- Thumbnails
- Page navigation
- View navigation
- Searching
- Using bookmarks
Switching between PDF documents
Master PDF Editor can open multiple PDF documents at once, and allows you to switch between them.
All opened documents are displayed as tabs above the view area.
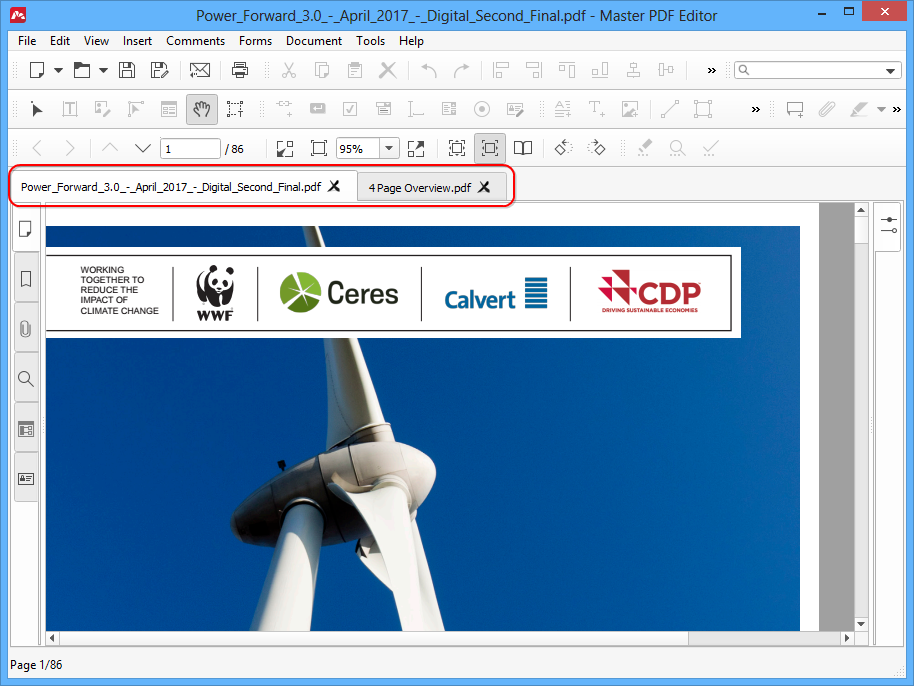
Click a tab to switch to the corresponding document.
Thumbnails
To display the thumbnails of pages, click the Pages tab ![]() in the left sidebar:
in the left sidebar:
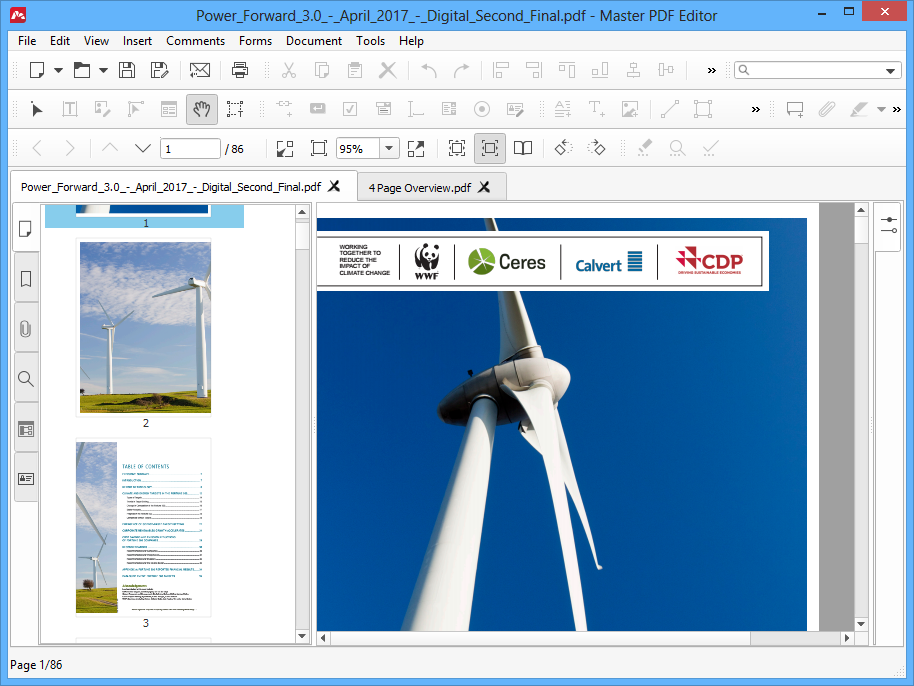
This will open the side panel with thumbnails of pages. Scroll the panel to find a page you need, then click its thumbnail to go to it.
Page navigation
To navigate across pages of the document, use the View > Go to menu, the View toolbar or keyboard shortcuts.
- To go one page down, press PgDown
- To go one page up, press PgUp
- To go to the first page, press Home
- To go to the last page, press End
If you know the exact number of the page you want to go to, type the number in the box on the View toolbar, then press Enter to go to that page:
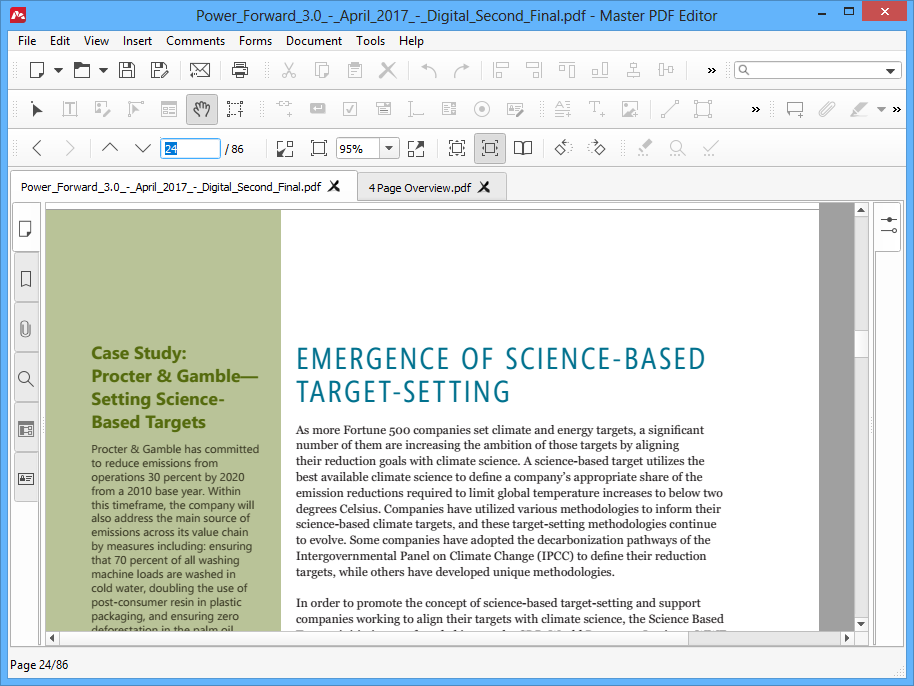
View navigation
Views in Master PDF Editor are specific states of the view area that you can switch back and forth. A close analogy is Back and Forward buttons in a browser. When you click Back in your browser you return to the previous page you viewed. The same way you can return to previous views in the opened PDF document. This tool effectively allows you to quickly navigate across specific pages, search results and various parts of the document without navigating to them directly again and again.
- To switch to the previous view, use the View > Go to > Previous view menu command or click the Previous View toolbar button
 .
. - To switch to the next view, use the View > Go to > Next view menu command or click the Next View toolbar button
 .
.
Searching in the PDF document
There are two ways in Master PDF Editor you can search across the PDF document:
- Use the search box on the toolbar
- Use the Search side panel
Toolbar search box
To make a search using the toolbar box, type any keyword into the search box on the toolbar, then press Enter.
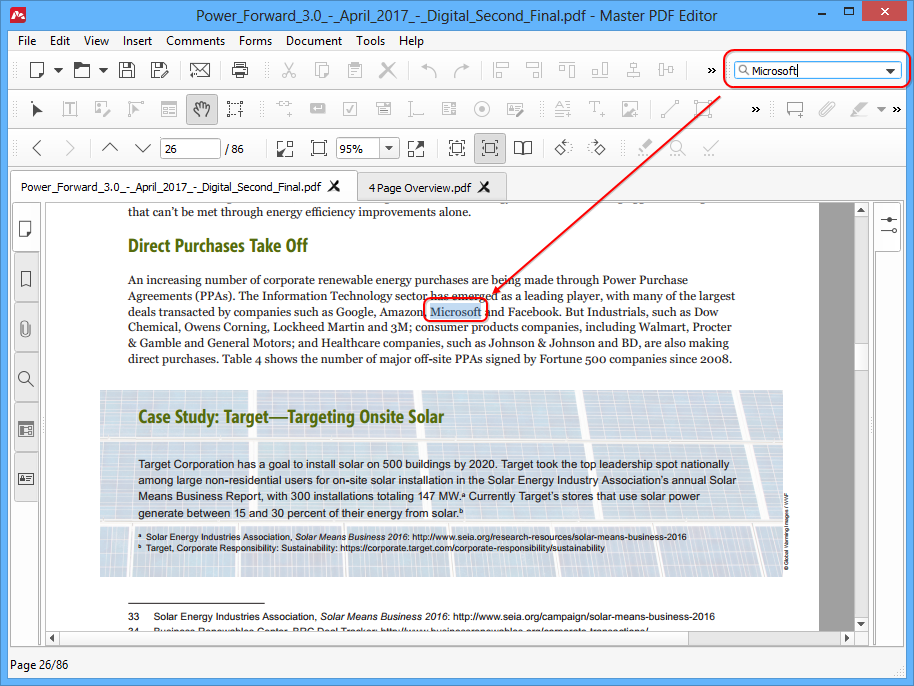
To find the next occurrence of the keyword, press F3.
Clicking the down arrow of the dropdown box brings up the search settings.
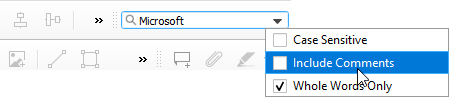
- Case sensitive – search for the keyword taking into account the exact case of symbols.
- Include comments – search for the keyword in both the text of the document and the comments
- Whole words only – search for the keyword as a whole word only, not a part of other words.
Search panel
To open the search panel, click the Search tab on the side panel ![]() or press Ctrl+F. This will open the side panel. Type the keyword in the search box and press Enter.
or press Ctrl+F. This will open the side panel. Type the keyword in the search box and press Enter.
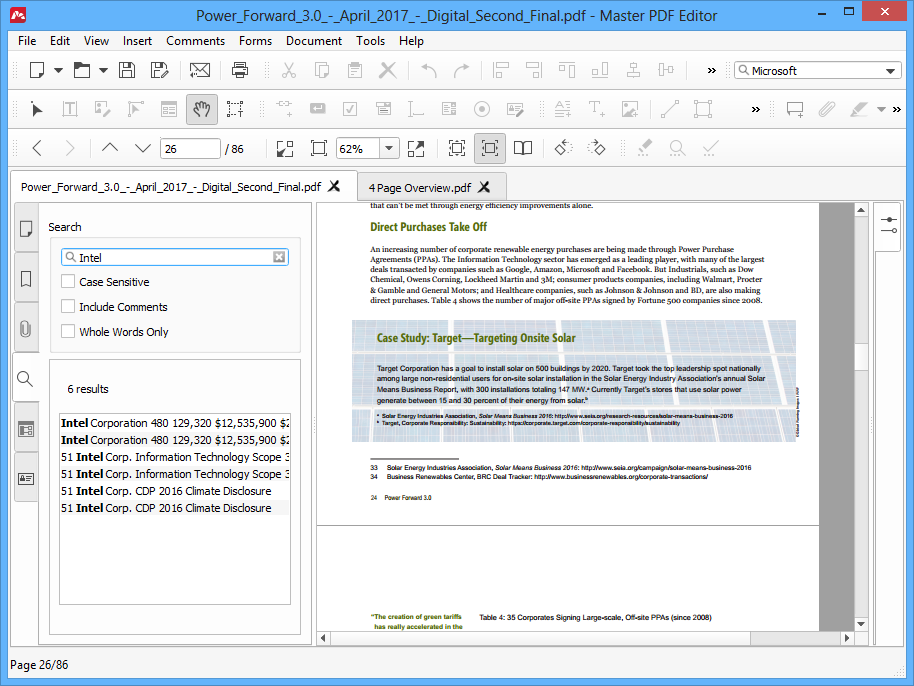
In the search results list below you will see all fragments of texts containing the specified keyword. Clicking a result opens the corresponding page of the PDF document and the keyword is highlighted.
You can adjust the search preferences below the search box.
- Case sensitive – search for the keyword taking into account the exact case of symbols.
- Include comments – search for the keyword in both the text of the document and the comments
- Whole words only – search for the keyword as a whole word only, not a part of other words.
Navigating using bookmarks
Bookmarks allow you to ‘jump’ to specific places in the document that you previously marked as bookmarks.
To navigate the document using bookmarks, click the Bookmarks tab ![]() on the side panel. Then click the bookmark you want to navigate to.
on the side panel. Then click the bookmark you want to navigate to.
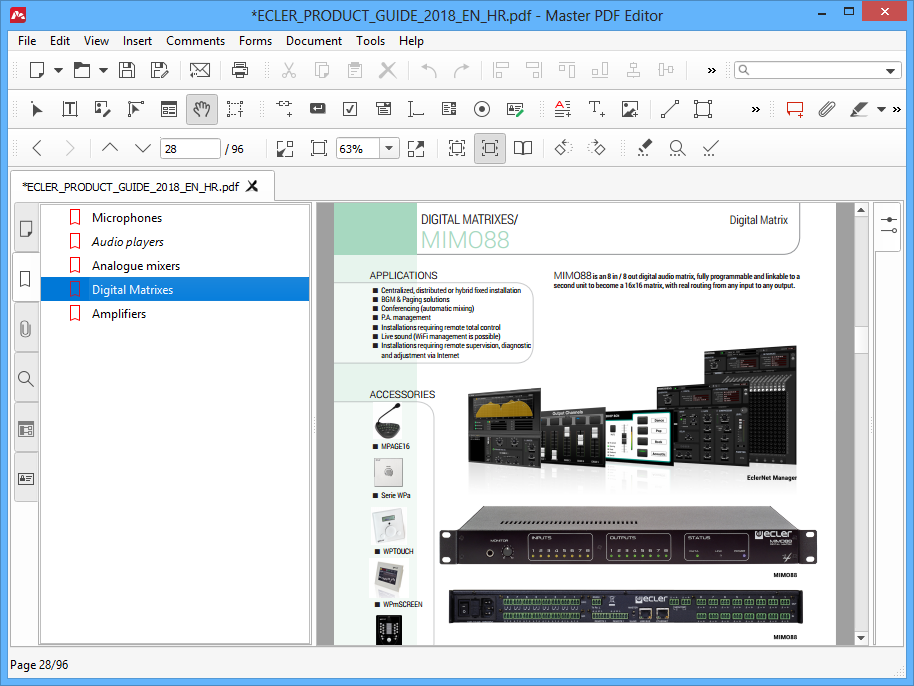
NOTE: navigating to a bookmark not only restores the saved position in the document, but also the scale of the document, i.e. the zoom level.
Please refer to the Managing bookmarks section to learn how you can add, delete and modify bookmarks.
