Attachments
To add an attachment to the document, open the Attachment tab on the left panel.
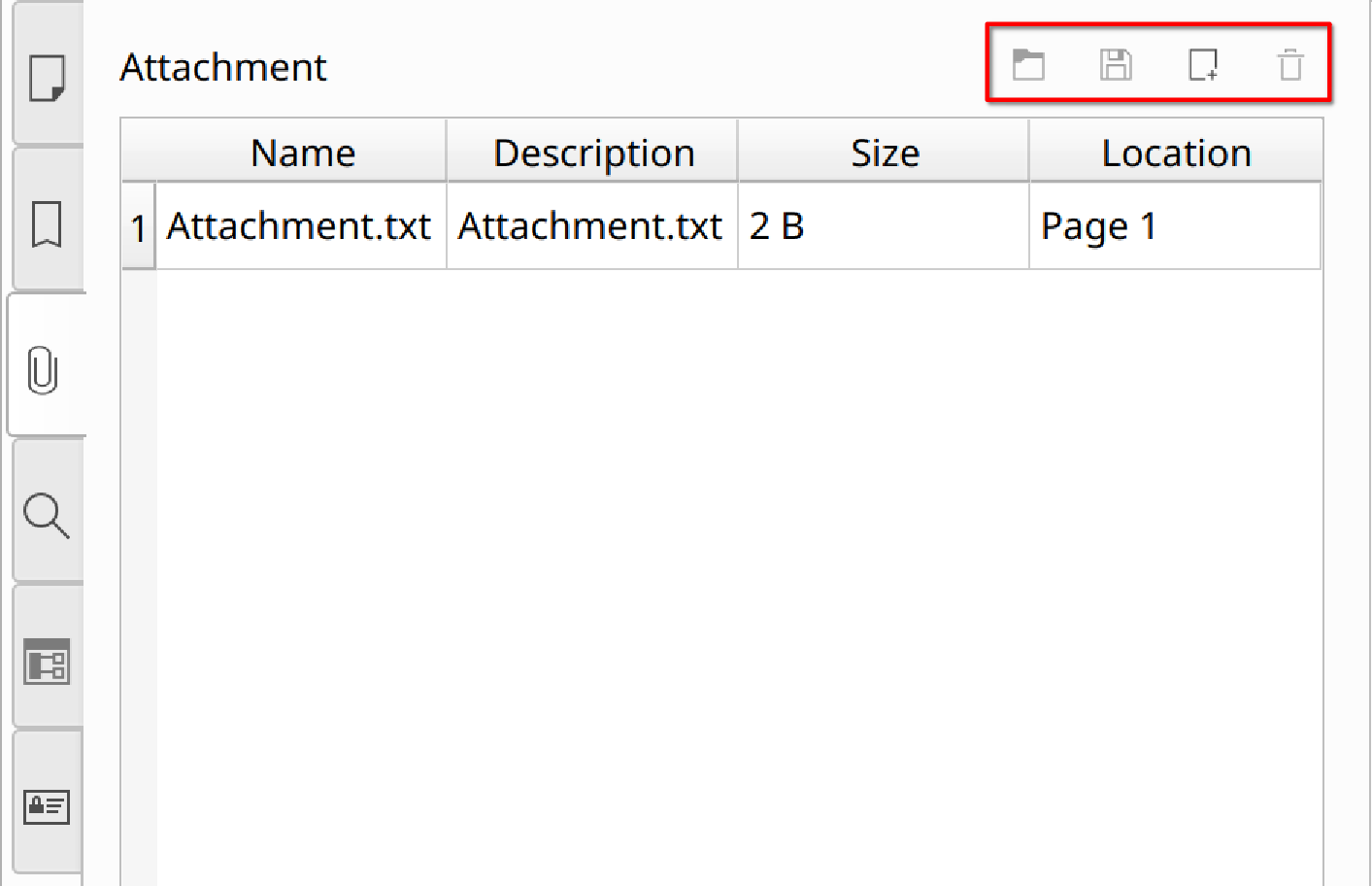
Attachment tab on the Navigation Panel
Click the Insert icon ![]() to add the files as attachments to the document. To delete the attachment, click the Delete icon
to add the files as attachments to the document. To delete the attachment, click the Delete icon ![]() or press Del key.
or press Del key.
![]() After the attachment is deleted, the command can not be undone.
After the attachment is deleted, the command can not be undone.
To save the file, click the Save as icon ![]() . The Open icon
. The Open icon ![]() opens all the selected files in Attachments.
opens all the selected files in Attachments.
PDF documents will open in new tabs.
To select multiple files, hold Ctrl key and click them one by one.
You can also edit the attachment by right-clicking the file. The context menu with the following commands will pop up:
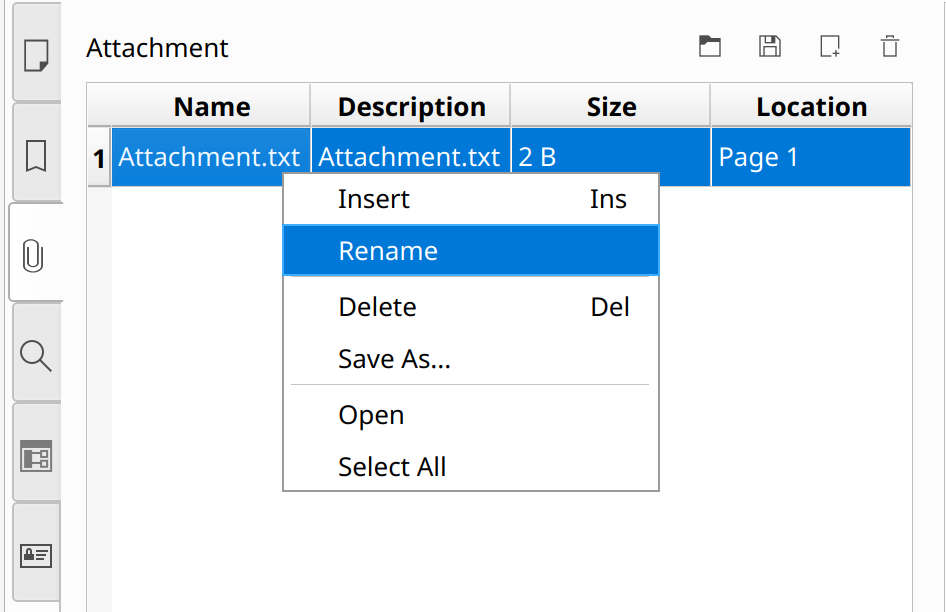
Context menu in the Attachment tab on the Navigation Panel
- Insert (Ins). Add an attachment to the document.
- Rename. Rename the attachment.
- Delete (Del). Delete the attachment.
- Save as… Save a copy of the attachment in the specified folder (directory).
- Open. Open the attachment in the third-party software set as default in the system. PDF files will open in a new tab.
- Select all. Select all the attachments in the list.
![]() The commands Delete, Save as… and Open also allow editing multiple attachments if selected.
The commands Delete, Save as… and Open also allow editing multiple attachments if selected.
Attaching a file as a comment
You can attach any file to the PDF document to comment a certain part of the document in such a way. The file can be an image, a document, or even a multimedia file.
To attach a file as a comment to the PDF document, do the following:
- Click the Attach a File as a Comment button
 on the toolbar. The mouse cursor will change to the crosshair.
on the toolbar. The mouse cursor will change to the crosshair. - Click where you want to place the attachment in the document.
- Browse for a file you want to attach and open it.
Master PDF Editor will load this file and attach it to the PDF document.
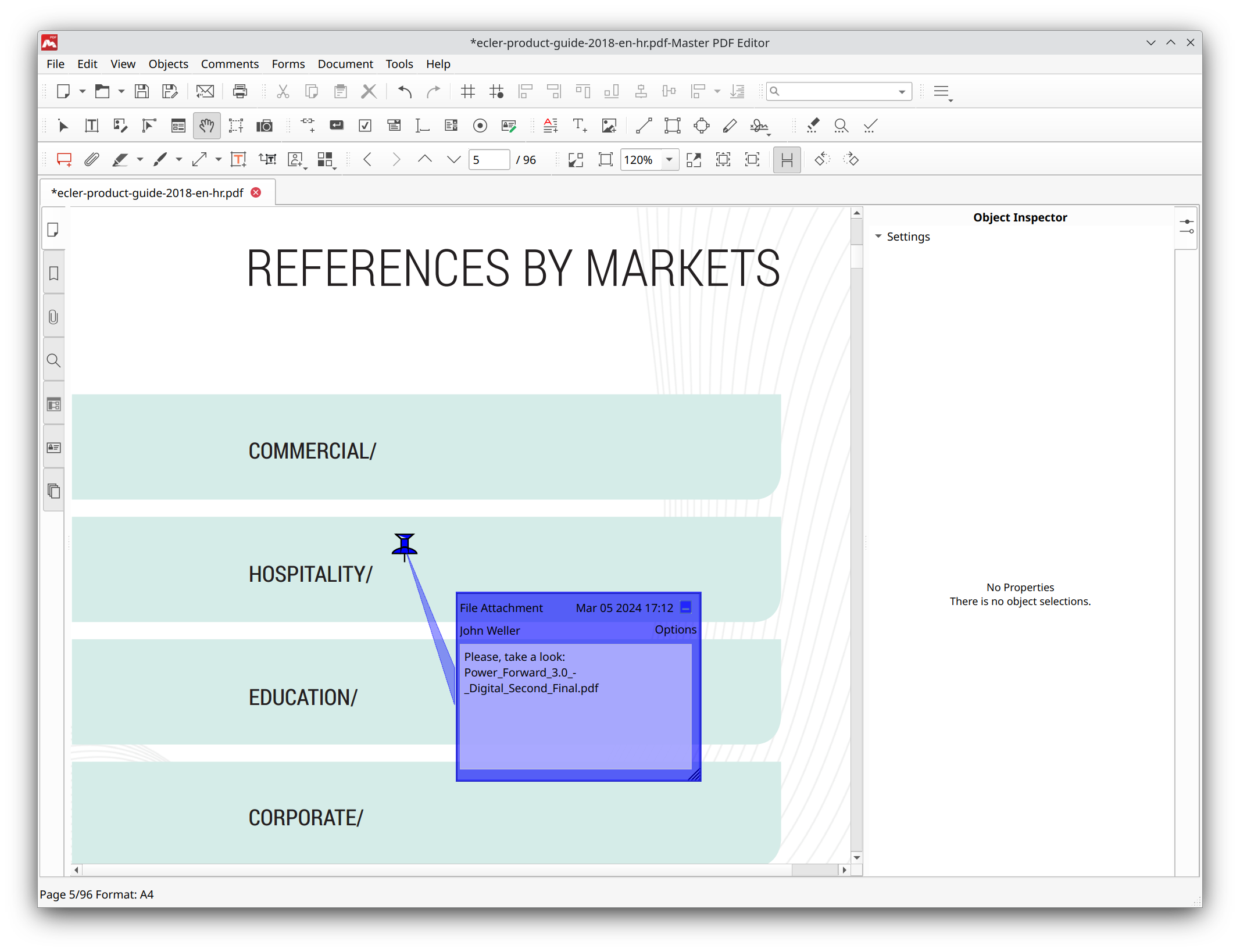
Attachment as a comment
You can adjust the text of the comment or bring up the Object Inspector window (Ctrl+F11) to adjust other parameters of the comment.
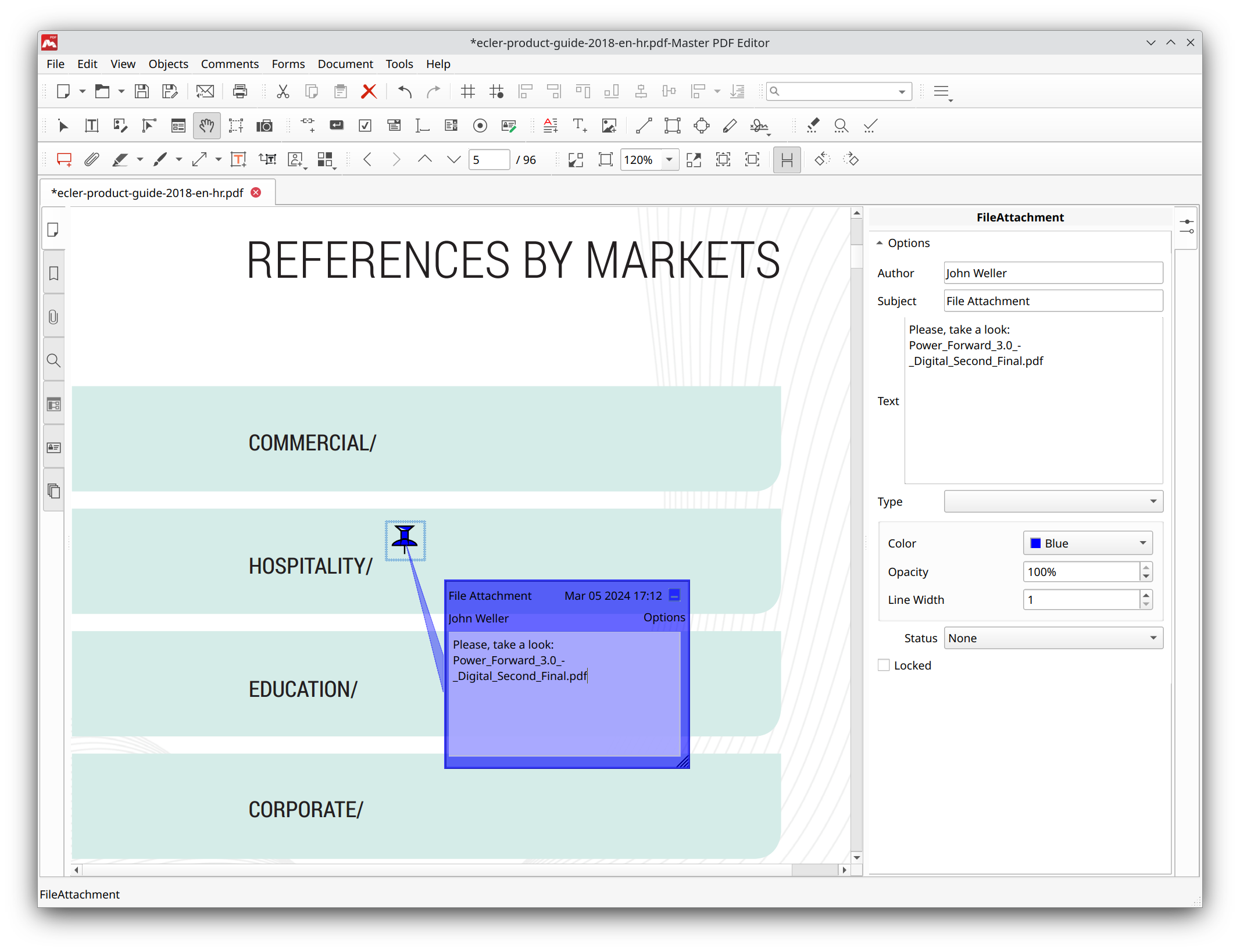
Comment options in Object Inspector
To open the attached document, double-click the attachment object in the working area. If the attached file is a PDF document, it is opened in Master PDF Editor in a new tab. Other files are opened in their associated applications.
Also, you can see all files attached to the PDF document in the Attachment section on the left panel:
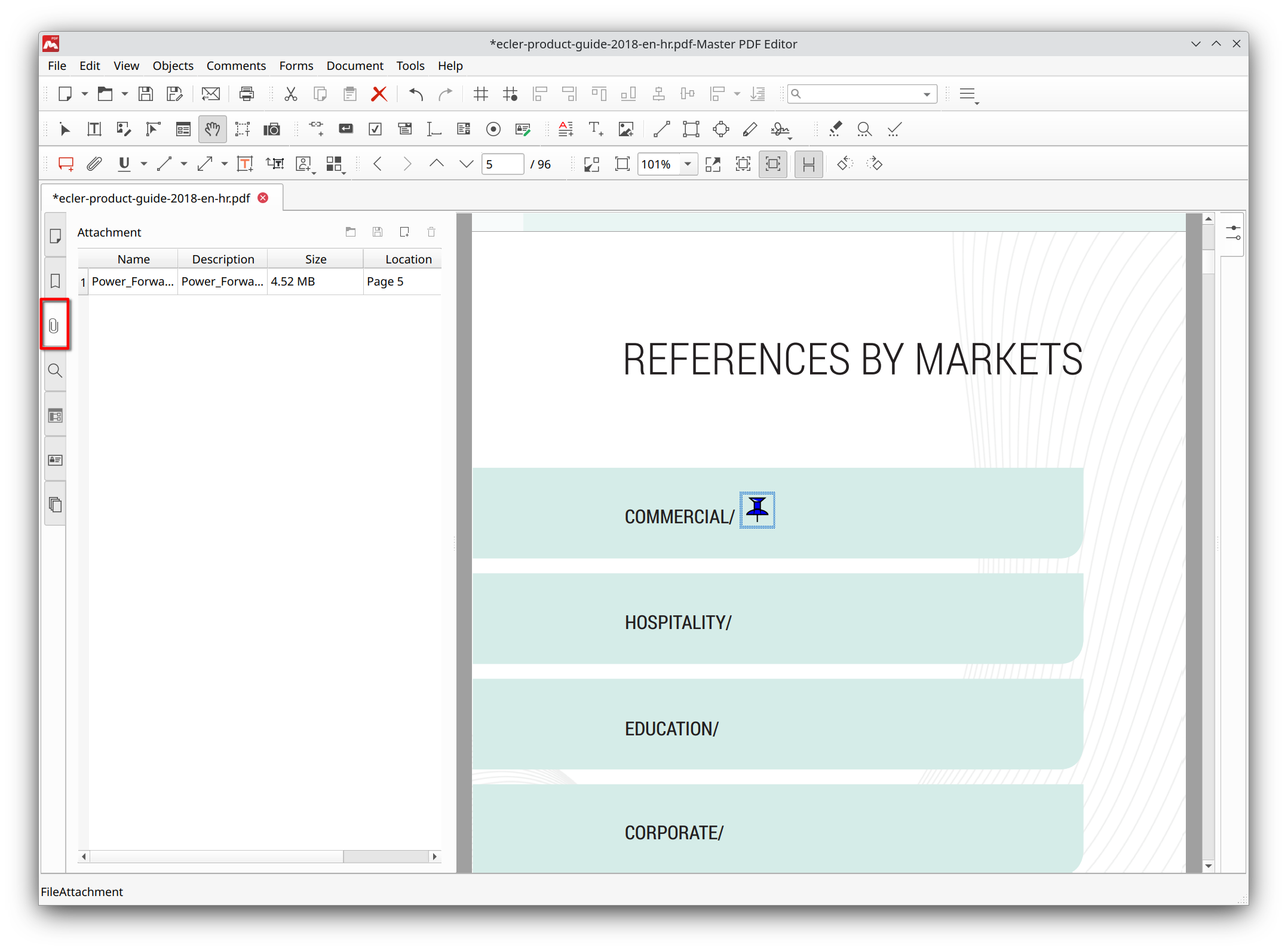
Attachment tab on the Navigation Panel
Click an attachment in the list to open it in the working area or double-click to open it.
