Replace pages in PDF
To replace some PDF pages with new content, use the Document → Replace pages menu item or click the Pages button on the left side panel to open the Thumbnails panel.
Select pages you want to replace from the PDF document. To select multiple pages, you can hold Ctrl and click pages, or hold Shift and select a range of pages by clicking the first one then the last one in that range.
Then, right-click the thumbnails and select Replace Pages.
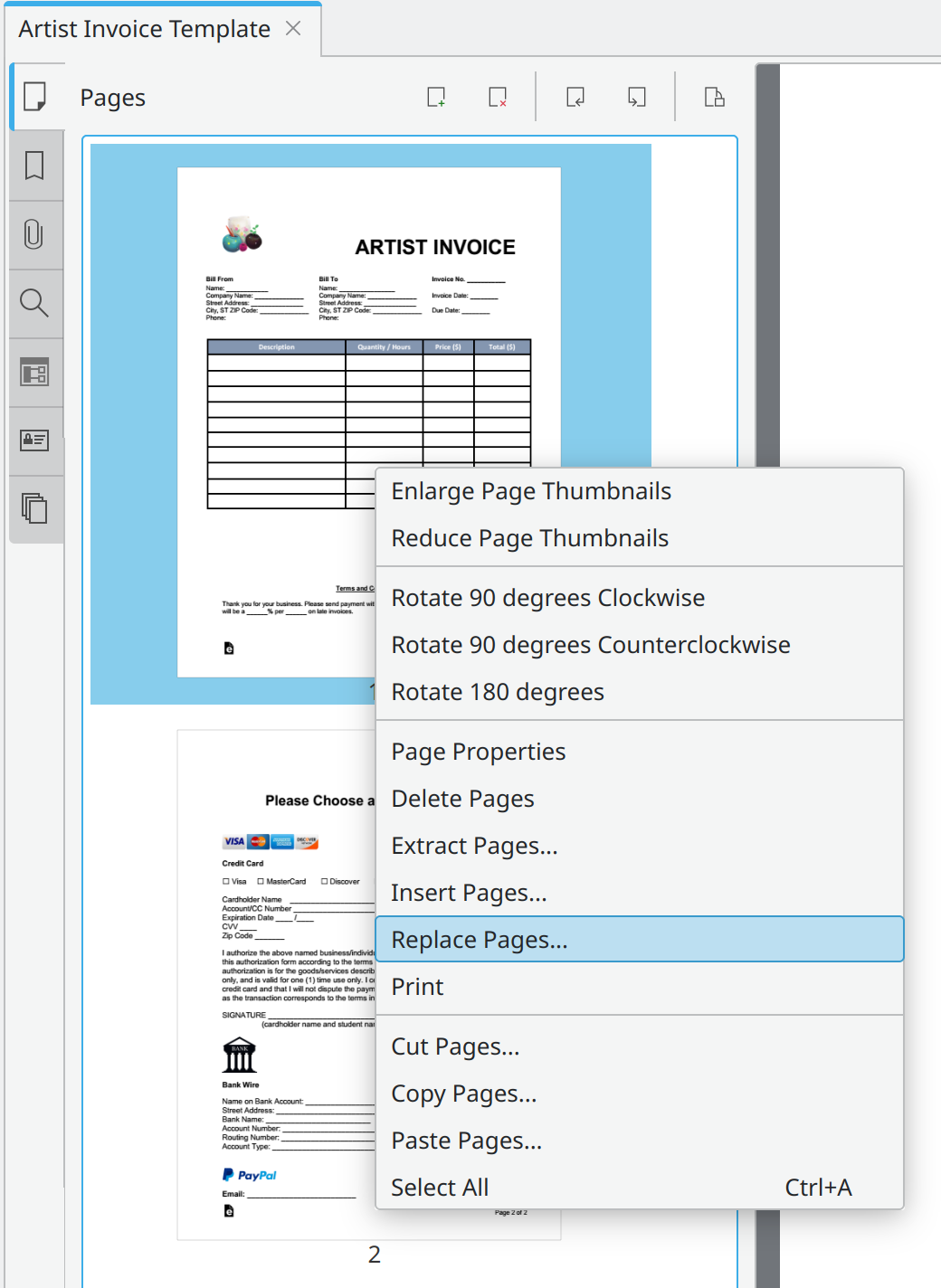
The following window appears:
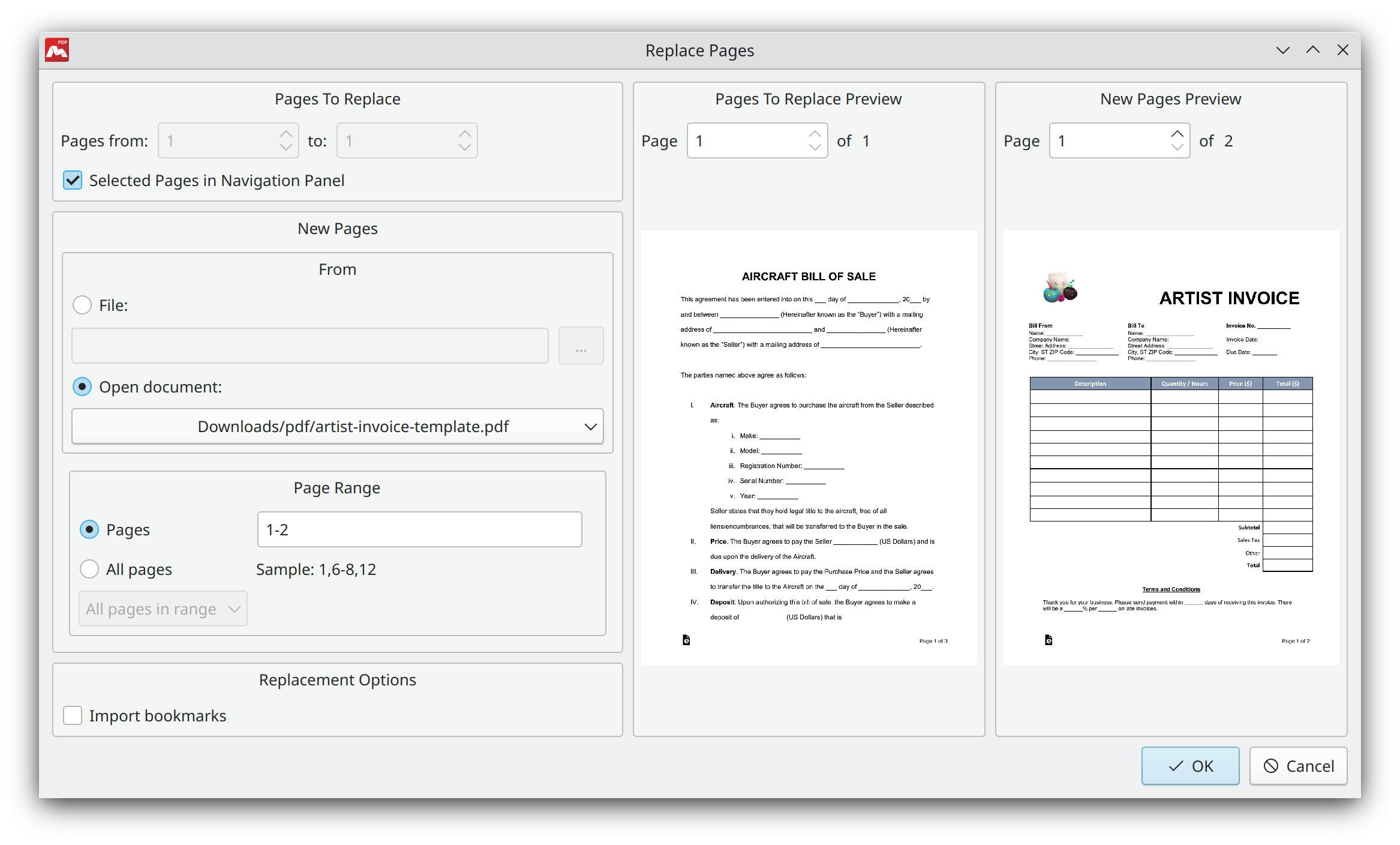
Here, you can specify which pages of the current document you need to replace, which new pages to add and replacements options:
- Pages To Replace. Select pages of the current document you want to replace. If Selected Pages in Navigation Panel enabled, pages selected in the current document will be replaced with new pages.
- New Pages. Select new pages to replace current pages with. Choose the source PDF file of new pages or the current document to add new pages.
- Page Range. Specify page range of new pages.
- Replacement options. Set additional options for page replacement.
- Import bookmarks. Import bookmarks from the selected pages.
![]() Pages will be reorganized according to the order they are listed in the document after replacement.
Pages will be reorganized according to the order they are listed in the document after replacement.
