View Menu
- Go To Navigate between pages and views by choosing from one of the following menu items:
- First Page (Home) Navigate to the first page.
- Previous Page
 (PgUp) Navigate to the previous page.
(PgUp) Navigate to the previous page.
- Next Page
 (PgDown) Navigate to the next page.
(PgDown) Navigate to the next page.
- Last Page (End) Navigate to the last page.
- Go to page…
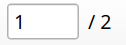 (Ctrl+Alt+G) Navigate to a specific page.
(Ctrl+Alt+G) Navigate to a specific page.
- Next View
 Navigate to the next document view.
Navigate to the next document view.
- Previous View
 Navigate to the previous document view.
Navigate to the previous document view.
- Zoom Increase or decrease page size by choosing from one of the following menu items:
- Zoom In
 (Ctrl++) Increase the size of the content.
(Ctrl++) Increase the size of the content.
- Actual Size
 (Ctrl+0) Display content at 100% scale.
(Ctrl+0) Display content at 100% scale.
- Zoom Out
 (Ctrl+-) Decrease the size of the content.
(Ctrl+-) Decrease the size of the content.
- Page Display Change view scale of the document by choosing from one of the following menu items:
- Fit Page
 (Ctrl+1) Scale page to fit window height.
(Ctrl+1) Scale page to fit window height.
- Fit Width
 (Ctrl+2) Scale page to fit window width.
(Ctrl+2) Scale page to fit window width.
- Facing Pages (Ctrl+3) Display two pages simultaneously for multi-page PDF files (for documents with two or more pages).
- Continuous
 Enable infinite page scrolling.
Enable infinite page scrolling.
- Show Cover Page During Facing Display the first image separately in Facing Pages view mode.
- Grid (Ctrl+U) Accurately line up text and objects in the document.
- Snap to Grid (Ctrl+Shift+U) Align text or an object with the nearest grid line when you move the object.
- Replace document colors Change document colors to the colors set in the Tools > Setting > Display menu.
- Rotate 90 degrees Clockwise
 Rotate the document 90 degrees clockwise.
Rotate the document 90 degrees clockwise.
- Rotate 90 degrees Counterclockwise
 Rotate the document 90 degrees counterclockwise.
Rotate the document 90 degrees counterclockwise.
- Search Quickly find words or phrases in the document. Choose from one of the following menu items:
- Find (Ctrl+F) Search for words and phrases in the document.
- Find Next (F3) Find the next word or phrase that matches the search pattern.
- Find Previous (Shift+F3) Find the previous word or phrase that matches the search pattern.
- Navigation Panels Show/hide one of the panels: Document Only, Pages, Bookmarks, Attachment, Search, Object TreeView, Signatures, Layers.
- Object Inspector (Ctrl+11) Show/hide the Object Inspector.
- Menu (F12) Show/hide the Main Menu.
- Full Screen (F11) Maximize the window to occupy the entire computer screen and hide other elements.
- Toolbars Show/hide one of the available toolbars: Main, Edit, View, Zoom, Find, Toolbars, Tools, Forms, Objects, Comments, Redaction. You can also change toolbar settings by choosing one of the following menu items:
- Toolbar Settings Add or delete a toolbar, or reset toolbar settings to defaults.
- Reset toolbars Reset toolbar settings to defaults with minimum and maximum tool collection.
- Status Bar Show/hide the status bar at the bottom of the window.
More like this:
Inserting Initials
Tools Menu
Editing Images
 (PgUp) Navigate to the previous page.
(PgUp) Navigate to the previous page.  (PgDown) Navigate to the next page.
(PgDown) Navigate to the next page.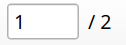 (Ctrl+Alt+G) Navigate to a specific page.
(Ctrl+Alt+G) Navigate to a specific page. Navigate to the next document view.
Navigate to the next document view. Navigate to the previous document view.
Navigate to the previous document view. (Ctrl++) Increase the size of the content.
(Ctrl++) Increase the size of the content. (Ctrl+0) Display content at 100% scale.
(Ctrl+0) Display content at 100% scale. (Ctrl+-) Decrease the size of the content.
(Ctrl+-) Decrease the size of the content. (Ctrl+1) Scale page to fit window height.
(Ctrl+1) Scale page to fit window height. (Ctrl+2) Scale page to fit window width.
(Ctrl+2) Scale page to fit window width. Enable infinite page scrolling.
Enable infinite page scrolling. Rotate the document 90 degrees clockwise.
Rotate the document 90 degrees clockwise. Rotate the document 90 degrees counterclockwise.
Rotate the document 90 degrees counterclockwise.