Redacting PDF Document
Redacting allows you to permanently hide private or sensitive information in a PDF document. The redacted parts appear as colored boxes instead of the original information. Redacting is helpful if you want to publish a document but don’t want to or cannot disclose certain parts of it for some reason.
IMPORTANT: Redacting a PDF document permanently removes the redacted data from the document, so make sure to save the redacted PDF under a different file name than the original document, otherwise the redacted data will be lost.
To redact a document:
- choose Document > Redaction in the Main menu
- use the Redaction toolbar
You can select objects for redacting in two ways:
- click the Mark for Redaction
 button on the toolbar (or click Document > Redaction > Mark for Redaction menu)
button on the toolbar (or click Document > Redaction > Mark for Redaction menu) - click the Search and Redact
 button on the toolbar (or click Document > Redaction > Search and Redact menu)
button on the toolbar (or click Document > Redaction > Search and Redact menu)
Marking Objects for Redaction
Click the Mark for Redaction ![]() button on the toolbar or select the corresponding item in the Document menu. The mouse cursor changes to a cross. Select one or more areas in the document that you want to redact.
button on the toolbar or select the corresponding item in the Document menu. The mouse cursor changes to a cross. Select one or more areas in the document that you want to redact.

Now click the Apply Redactions ![]() button on the toolbar or select the same item in the Document > Redaction menu to redact the selected blocks.
button on the toolbar or select the same item in the Document > Redaction menu to redact the selected blocks.
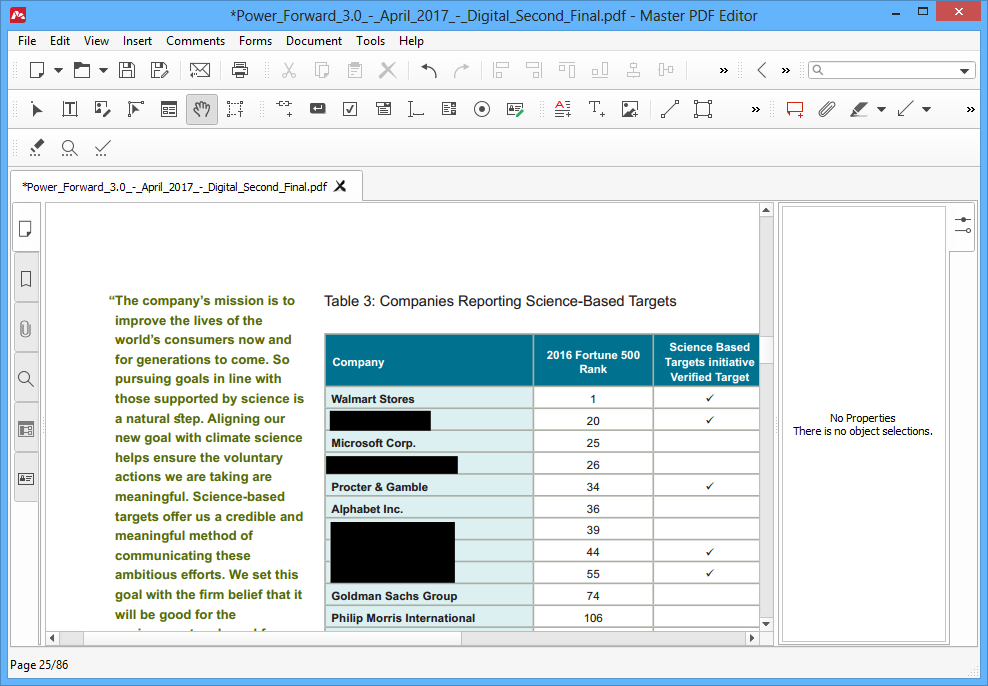
Redacting PDF by Certain Keywords
When you need to redact the same text in multiple places across the document, use the Search and Redact tool instead.
Click the Search and Redact ![]() button on the toolbar or select the corresponding item in the Document > Redaction menu. A side panel appears. Type keywords you want to search the document for and check the results that you want to mark for redaction. You can review each result in the document by clicking it in the list.
button on the toolbar or select the corresponding item in the Document > Redaction menu. A side panel appears. Type keywords you want to search the document for and check the results that you want to mark for redaction. You can review each result in the document by clicking it in the list.
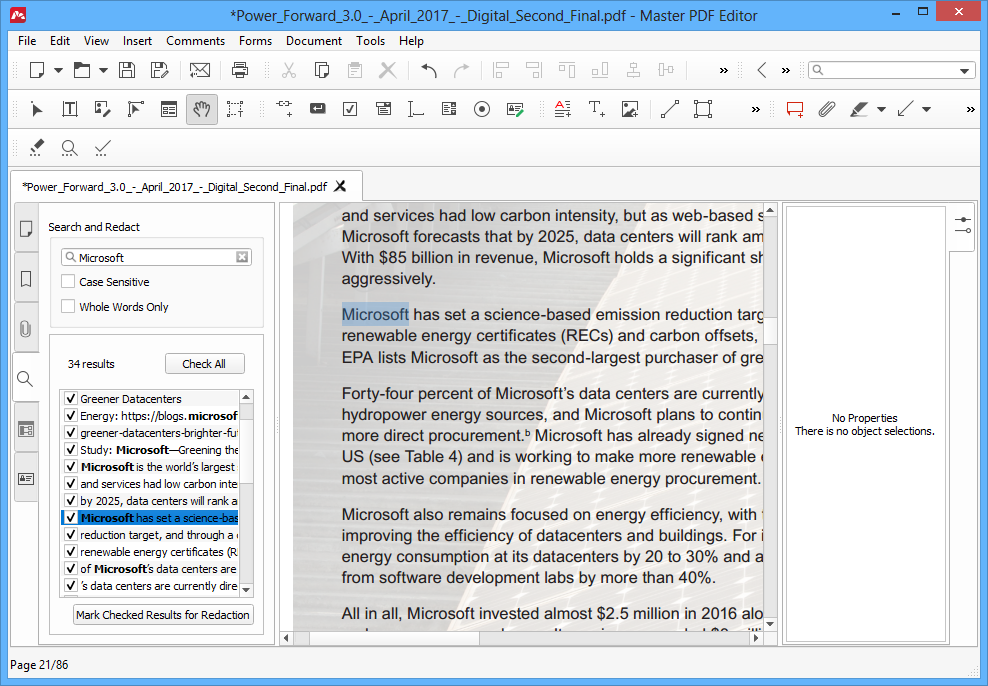
After checking the results click the Mark Checked Results for Redaction button. This will mark all results for redaction in the document.

Now click the Apply Redactions ![]() button on the toolbar or select the same item in the Document > Redaction menu to redact the selected blocks.
button on the toolbar or select the same item in the Document > Redaction menu to redact the selected blocks.
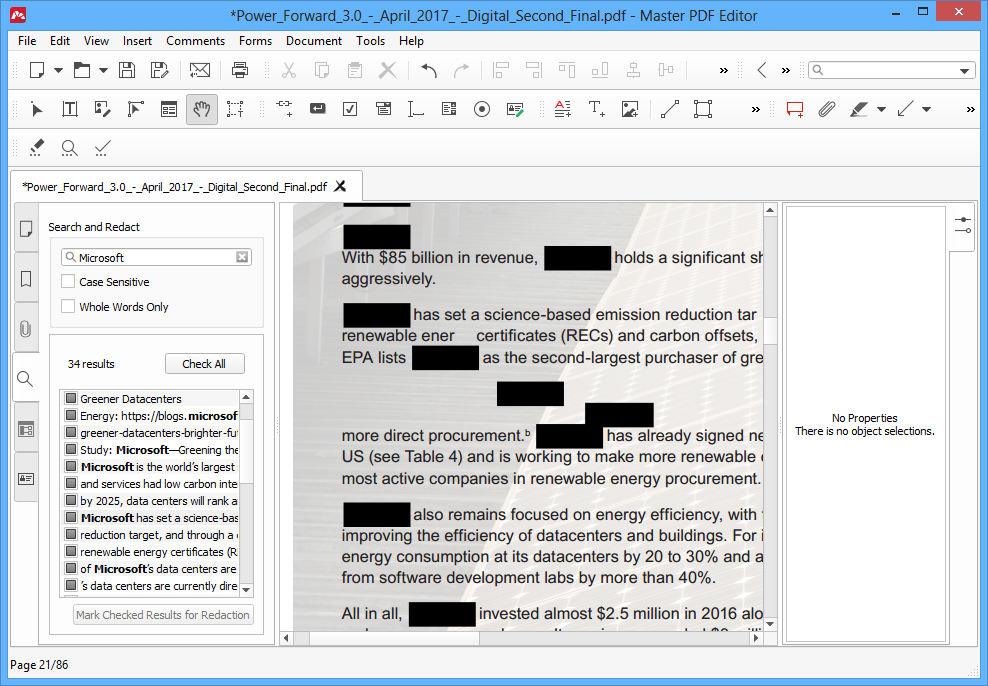
Configuring Redaction Properties
To configure how the redacted fragments should look, open the Document > Redaction > Redaction Properties menu or Tools > Settings > Redaction.
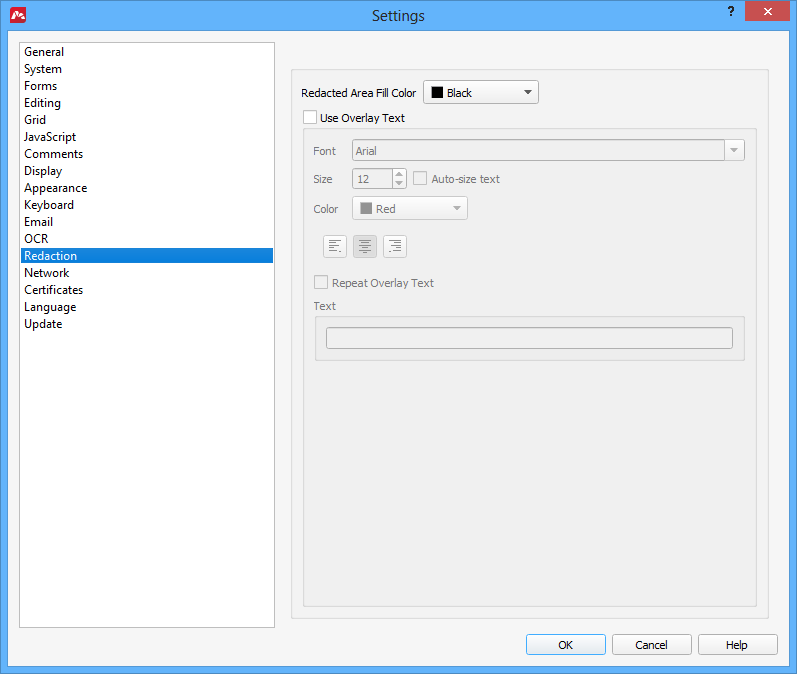
The following properties are available:
- Redacted Area Fill Color. Specifies the default color to fill the redacted area blocks.
- Use Overlay Text. This option puts a specified text over each redacted block. You can specify Font, Size, Color and alignment of the text.
- Auto-size text. Automatically adjust the size of the overlay text to the size of the redacted area.
- Repeat Overlay Text. This option will fill the entire redacted area with the specified text repeated multiple times.
Also, you can adjust settings of each individual redaction area.
Click the Edit Document ![]() button on the toolbar or use the Tools > Edit Document menu or press Alt+1. Click the redacted area you want to adjust.
button on the toolbar or use the Tools > Edit Document menu or press Alt+1. Click the redacted area you want to adjust.
A side panel will open:
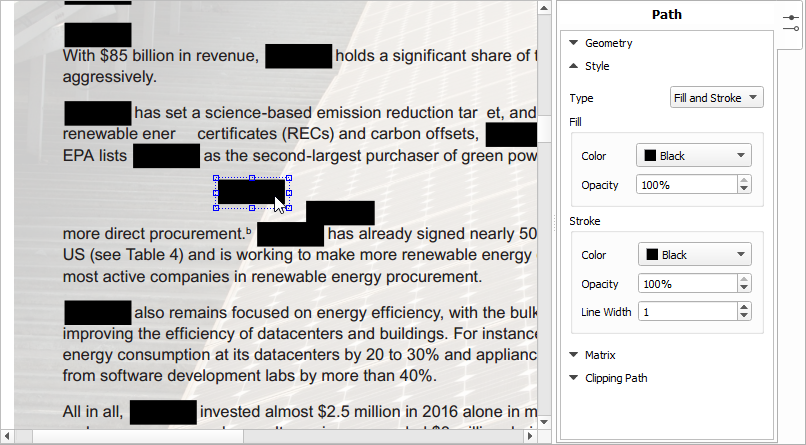
Here you can configure how the redaction area looks.
- Geometry allows to specify exact position and size of the selected redaction area
- Style allows adjusting fill color and opacity, and stroke color, opacity and line width
- Matrix specifies coefficients for matrix transformation.
- Clipping path is described here.
More like this:
