Split and Merge PDF Files
While the document is being developed, its content may require drastic changes. It can be assembled into a single document out of several sections. Some pages, paragraphs, and sections may be modified, rewritten, moved, or copied into a separate document. With Master PDF Editor you can perform these tasks effortlessly.
Split PDF Files
Splitting a PDF document is extracting some of its pages into a new PDF file with a new filename.
This section explains splitting PDF files in detail.
Extracting pages from one document and saving them to another
To split a PDF document into two or more parts and save them as separate documents, go to the Document > Extract Pages… menu or press Ctrl+Shift+E. The following window appears:
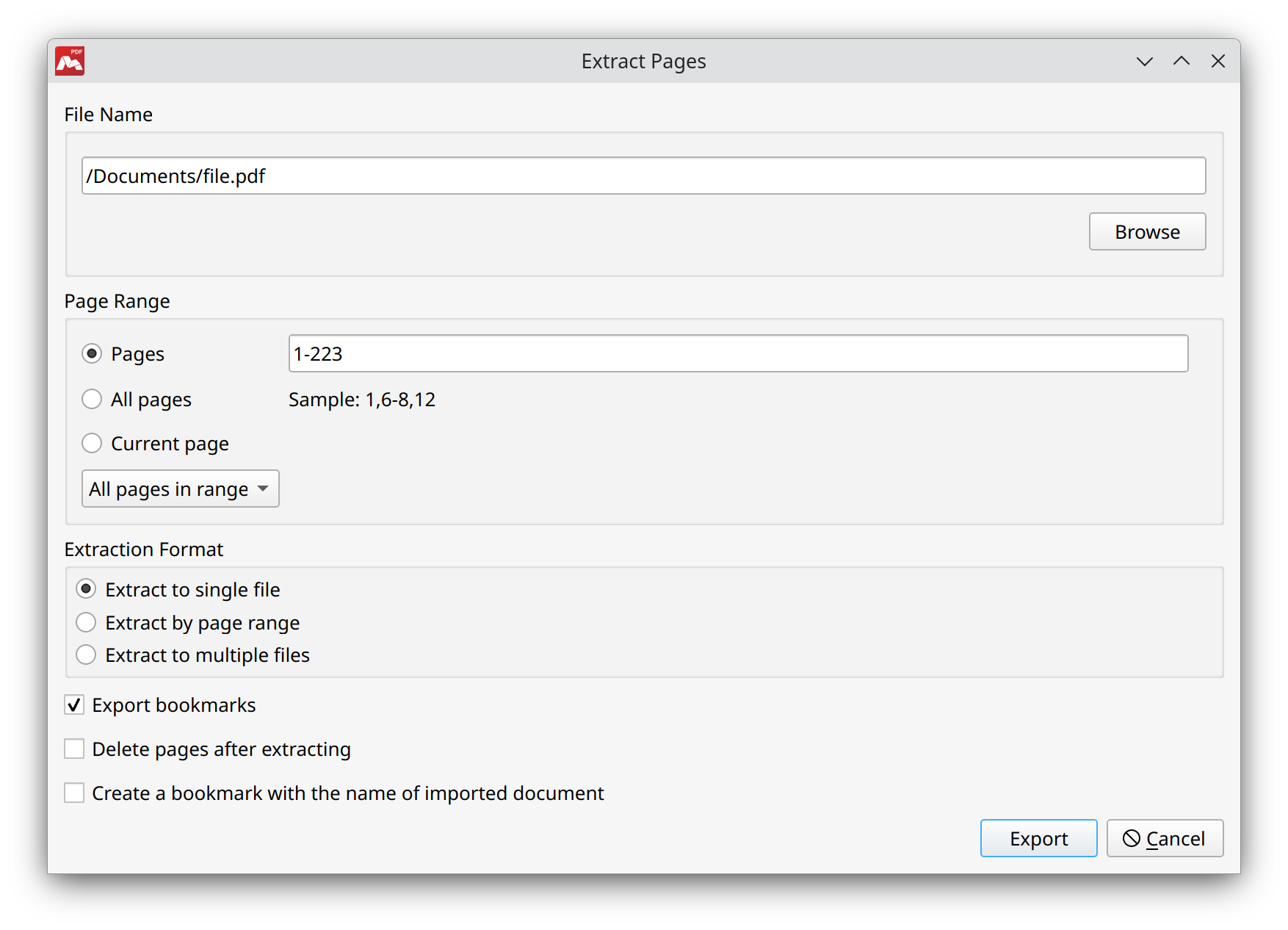
Here, you can specify which pages of the current document you want to extract and save under a new name.
![]() Pages are extracted in a new document with the name [original file name]_[indexes of extracted pages].
Pages are extracted in a new document with the name [original file name]_[indexes of extracted pages].
- The File Name box allows you to specify or browse for a file to save the extracted pages to.
- The Page Range section determines what pages are extracted.
- Extraction Format.
- Extract to single file. If enabled, this option extracts all the selected pages as a single PDF document.
- Extract by page range. If this option is selected, the document is split into separate documents based on the specified page ranges.
- Extract to multiple files. This option saves each of the selected pages as an individual document.
- Export bookmarks. If there are some bookmarks pointing to the specified pages, those bookmarks are exported too.
- Delete pages after extracting. This option removes the extracted pages from the original document, effectively splitting the PDF document into two or more documents: the extracted one(s) and the original document saved without the extracted pages. This action cannot be undone.
- Create a bookmark with the name of imported document. If enabled, a bookmark will be created with the same name as the imported document has.
Click Export to extract pages.
![]() Extracting of pages from some PDF files may be restricted by their owners. Restrictions can be found here: File > Properties > Security.
Extracting of pages from some PDF files may be restricted by their owners. Restrictions can be found here: File > Properties > Security.
Merge PDF Files
This function allows merging and systematizing multiple separate PDF documents in a single file.
Merge using the Insert Pages tool
To merge two or more PDF documents into one, click the Document > Insert Pages… menu or click Ctrl+Shift+I. The Insert Pages dialog opens.
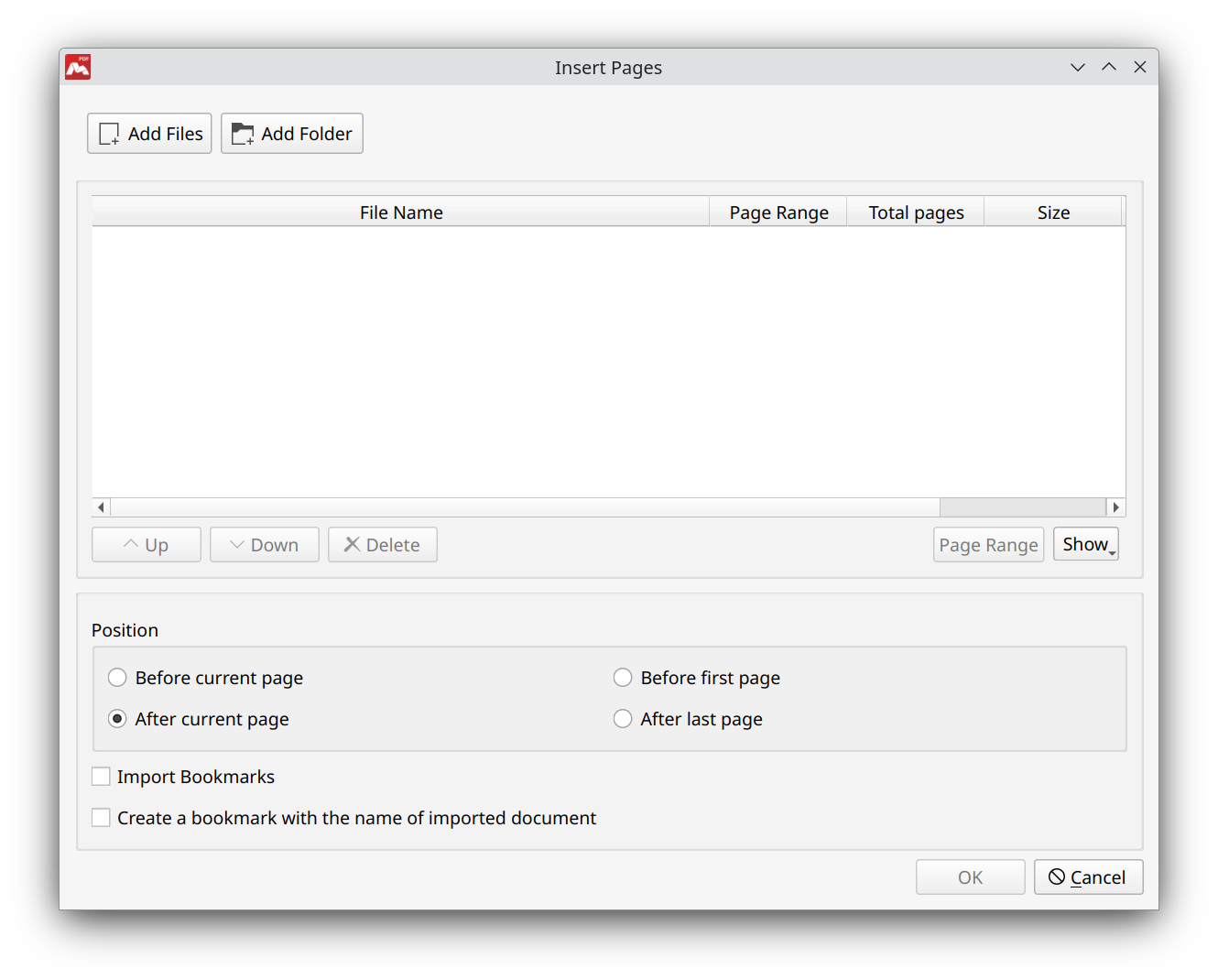
Here you can browse for all PDF files you want to assemble into one single document.
- Click the Add Files or the Add Folder button to add a specific PDF or image file(s) or the entire contents of a folder to the below list.
- In the list, rearrange the added PDF files in the order their contents must follow in the final document by using the Up and Down buttons.
- For each document, you may specify a page range to import from that document by clicking the Page Range button.
- Set the position where all the selected documents and pages should be inserted: Before current page, After current page, Before first page, After last page.
- The Import Bookmarks option transfers bookmarks associated with the imported pages too. If Create a bookmark with the name of imported document is enabled, a bookmark will be created with the same name as the imported document has.
Click OK to import pages. Master PDF Editor will open the specified documents and import the given pages to the current document from them inserting them to the position you have set.
