Moving Pages
Moving pages within a document
To change the order pages follow in a PDF document, you can move them in the Thumbnails side panel.
To move one or more pages:
- Click the Pages button
 to open the Thumbnails side panel.
to open the Thumbnails side panel. - Select page or pages you want to move to another place in the document. To select multiple pages:
- Hold Ctrl and click pages you want to add to the selection
- Or hold Shift then click the first and the last page of a range. All pages in between will be selected.
- Start dragging the selected pages with the mouse, then drop them where you want these pages to be. Note that the blue indicator shows the place where the page or pages will be inserted.
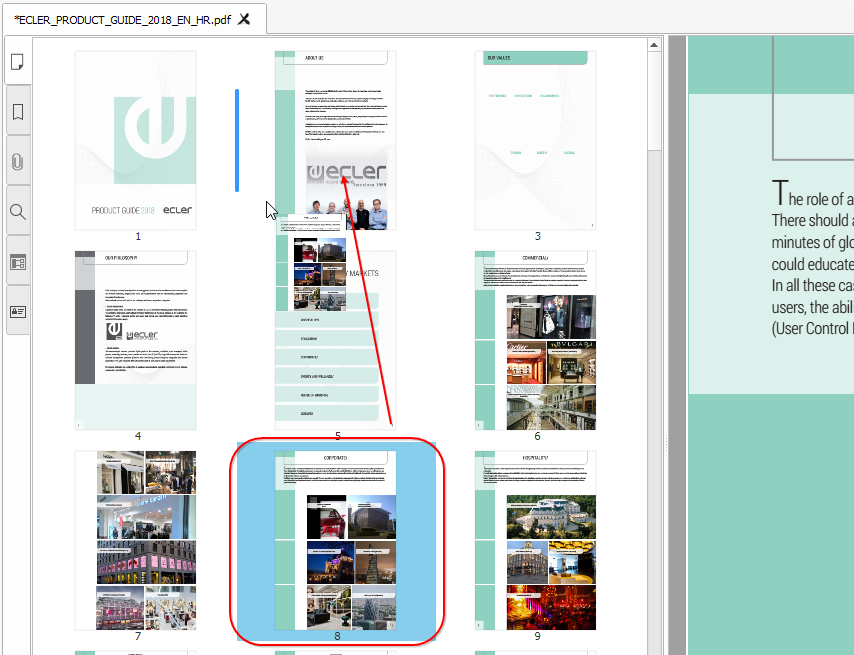
In this example we move page number 8 between pages 1 and 2.
Moving pages between documents
If you run another copy of Master PDF Editor you can move pages between different documents using the same technique.
- Open the documents you want to transfer pages between.
- Right-click a document tab, then click Move to New Window.
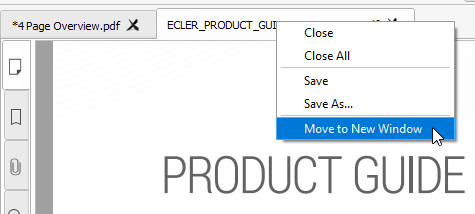
This will open a second copy of Master PDF Editor and will open the document.
- Open the Thumbnails panel as described above and select pages you want to move. To select multiple pages hold Ctrl or Shift as described above.
- Drag-and-drop pages from one window to another with your mouse.

The same way you can drag and drop a PDF or an image file from any Windows Explorer window to Master PDF Editor to insert pages of that document to the currently opened PDF.
If you want to split the document onto several parts, use the Extract pages tool instead.
