Viewing PDF Files
To adjust how the opened PDF file looks in the view area, use the View menu or the View toolbar:
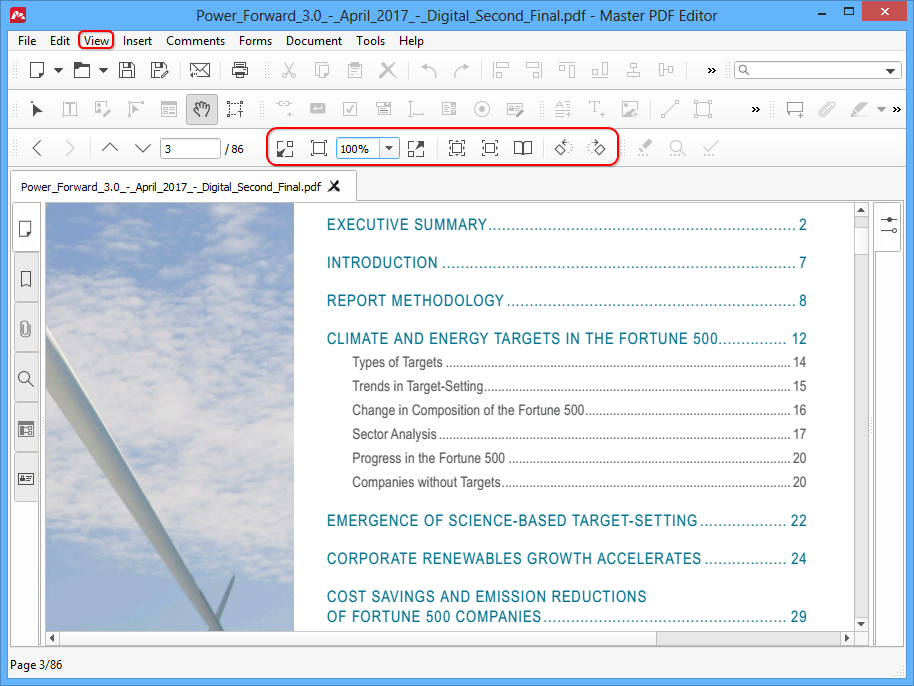
Zooming
To zoom contents of the PDF document, use the View > Zoom menu or the toolbar. The following zooming options are available:
- Zoom In
 – zooms in the document. You can also press Ctrl+“+” or scroll the mouse wheel up while holding Ctrl.
– zooms in the document. You can also press Ctrl+“+” or scroll the mouse wheel up while holding Ctrl. - Zoom Out
 – zooms out the document. You can also press Ctrl+“–” or scroll the mouse wheel down while holding Ctrl.
– zooms out the document. You can also press Ctrl+“–” or scroll the mouse wheel down while holding Ctrl. - Actual Size
 zooms the document to its actual size (100% scale). You can also press Ctrl+0 to set the actual size of the document.
zooms the document to its actual size (100% scale). You can also press Ctrl+0 to set the actual size of the document.
You can set any specific scale manually by selecting it in the Zoom dropdown list or typing it there:
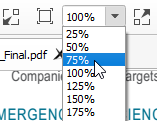
View modes
There are several page display modes in Master PDF Editor:
- Fit Page
 – in this mode the contents of the document are displayed so that the entire page fits the view area. You can switch to this view mode by pressing Ctrl+1.
– in this mode the contents of the document are displayed so that the entire page fits the view area. You can switch to this view mode by pressing Ctrl+1.
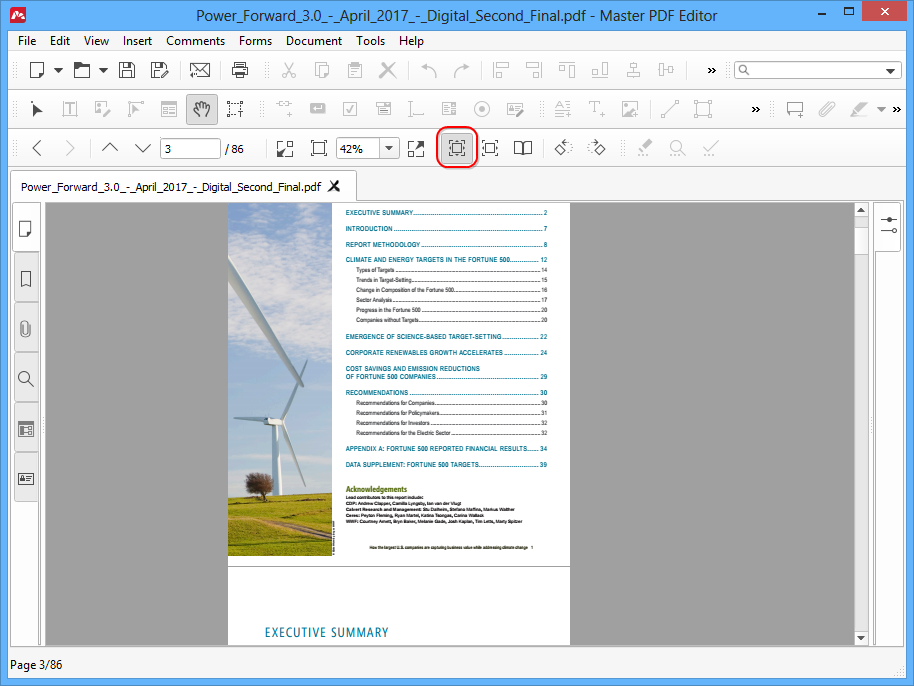
- Fit Width
 – the contents of the document are displayed to fit the width of the view area. You can switch to this view mode by pressing Ctrl+2.
– the contents of the document are displayed to fit the width of the view area. You can switch to this view mode by pressing Ctrl+2.
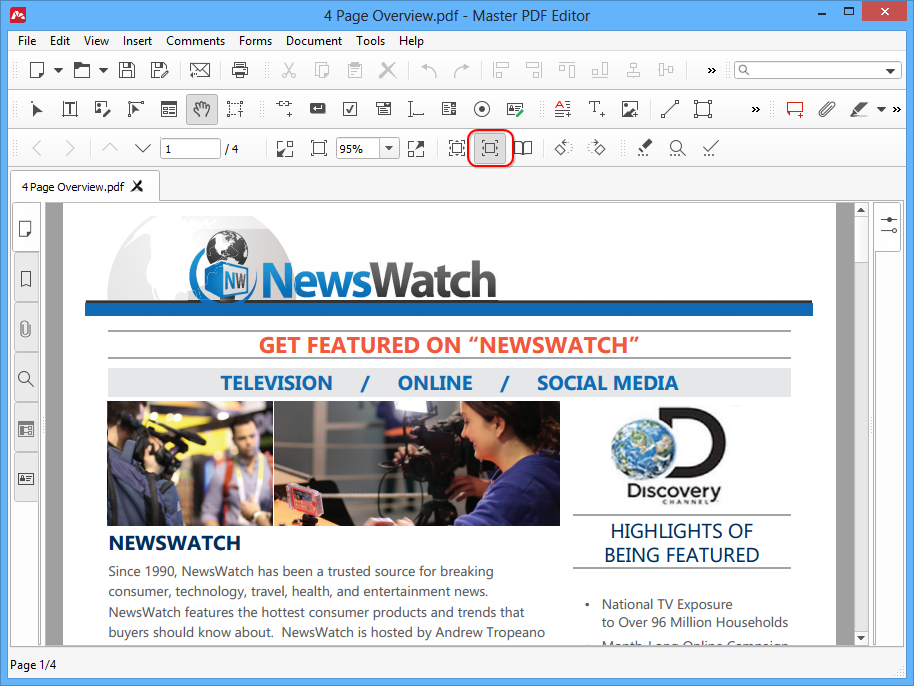
- Facing pages
 – This mode repeats the layout of books by displaying two pages side by side. You can use Facing pages with either Fit Page or Fit Width modes and with any custom scale.
– This mode repeats the layout of books by displaying two pages side by side. You can use Facing pages with either Fit Page or Fit Width modes and with any custom scale.

When the Facing mode is enabled, you can turn on/off displaying of the document’s cover page as a standalone page using the View > Page Display > Show Cover Page during Facing option.
Displaying grid
You can turn on displaying of the grid in the menu: View > Grid or using the Ctrl+U keyboard shortcut.
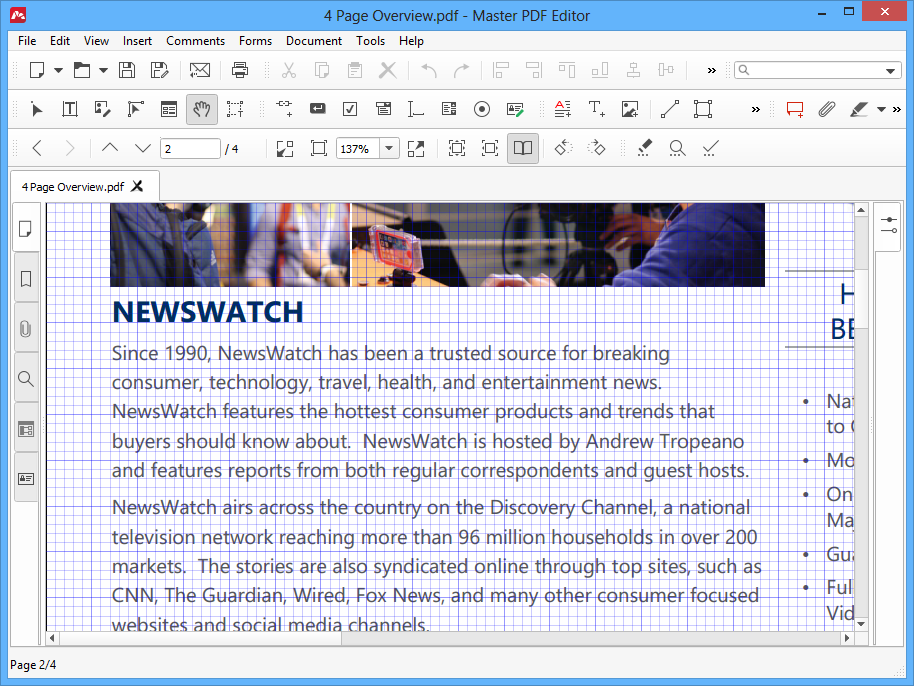
Grid is essential for accurate editing, to place aligned objects. To simplify this, you can turn on grid snapping using the View > Snap to Grid menu.
Replacing colors
Replacing colors allows for easier reading of documents that have varying or hard to recognize colors of the font and background.

To enable replacing of colors, use the View > Replace Document Colors menu. This will turn the colors of the document to ones specified in Tools > Settings > Display.
To adjust replacement colors, go to the Tools > Settings menu and switch to the Display section:
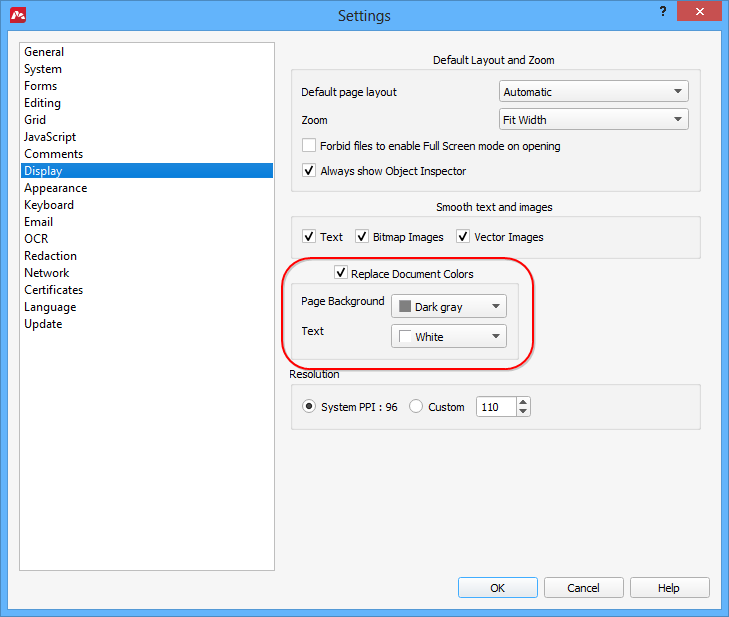
Rotating the page
- To rotate the page clockwise, click the Rotate 90 degrees clockwise button
 .
. - To rotate the page counterclockwise, click the Rotate 90 degrees counterclockwise button
 .
.
More like this:
Master PDF Editor – Preferences
