Document Initial View
The Initial View tab provides options to set view of the workspace of the document for any PDF viewer used to open it.
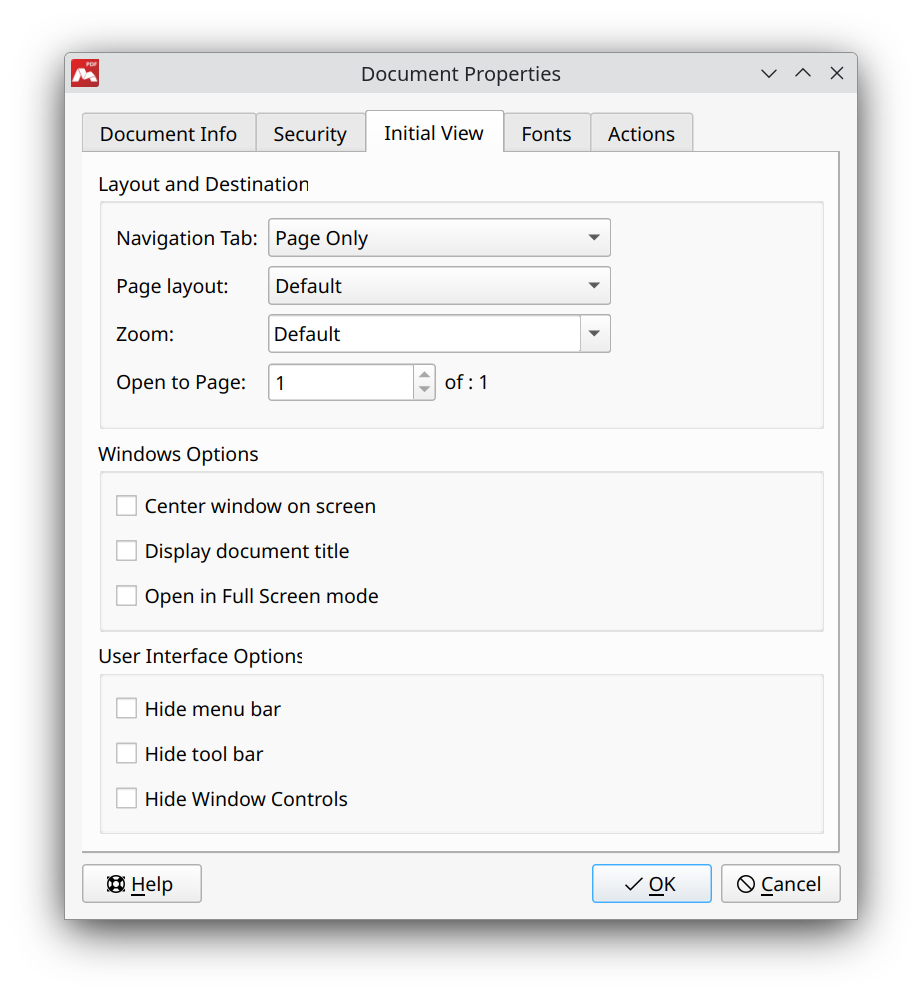
Initial View tab in the Document Properties dialog
Here you can set the initial view of pages and navigation panel, zoom, window and user interface settings. To view PDF presentations, check the Open in Full Screen mode box in the Windows Options section.
![]() When opening the file a second time, Initial View settings will be ignored by Master PDF Editor if you checked the Restore last view settings when reopening box in the Tools > Settings > System dialog.
When opening the file a second time, Initial View settings will be ignored by Master PDF Editor if you checked the Restore last view settings when reopening box in the Tools > Settings > System dialog.
Layout and Destination
In the Layout and Destination section, the user can select the view mode of the navigation panel and document, set the view scale, and the page number opened by default.
- Navigation Tab. Select tab that will be displayed on the Navigation Panel.
- Page layout. Select the required page layout: Single Page, Single Page Continuous, Two-Up (Facing), Two-Up Continuous (Facing), Two-Up (Cover Page), Two-Up Continuous (Cover Page). To enable facing pages, uncheck the box Forbid files to enable Full Screen mode on opening in Tools > Settings > Display dialog.
![]() The current version of Master PDF Editor does not support the Two-Up (Facing) and Two-Up (Cover Page) page layouts.
The current version of Master PDF Editor does not support the Two-Up (Facing) and Two-Up (Cover Page) page layouts.
- Zoom. Set document zoom.
- Open to Page. Set number of the page that will be opened when the document is loaded.
Windows Options
The Windows Options section allows configuring how the document is displayed.
- Center window on screen. Not supported. Added for compatibility with some other applications.
- Display document title. Choose whether the document title or file name should be displayed in the title bar. The software uses document title specified in the Document Info tab.
- Open in Full Screen mode. Set the largest possible document window size and display mode without a menu bar, toolbar, and controls.
![]() Use F11 key to exit Full Screen mode. To modify the document in this mode, you must use hotkeys only.
Use F11 key to exit Full Screen mode. To modify the document in this mode, you must use hotkeys only.
User Interface Options
In the User Interface Options section, the user can change settings for displaying the workspace elements.
- Hide menu bar. Hide/show menu.
- Hide tool bar. Hide/show toolbar.
- Hide Window Controls. Not supported in Master PDF Editor. Added for compatibility with some other applications.
More like this:
Document Information
Document Security
Document Fonts
Document Actions
