Save session
Master PDF Editor allows saving open documents as a session for later viewing or editing. A saved session recovers number and tab order of open documents and last saved modifications.
The following ways are available to save a session, selecting Files → Sessions menu item:
• Save session. Save a session either to the session list or as a file, depending on how it was opened.
• Save session to file. Save a session as the.mpesession file to a local folder.
• Save session to managed sessions. Save a session to the sessions list (Managed sessions dialog box).
• Save and close current session. Save a session and close open documents.
You can open a stored session at a later time by selecting File → Sessions → Managed session or from the recent sessions list in the Sessions drop-down menu. A current session name is displayed below the recent sessions list. To clear the history of recently used session, select File → Sessions → Clear recent sessions.
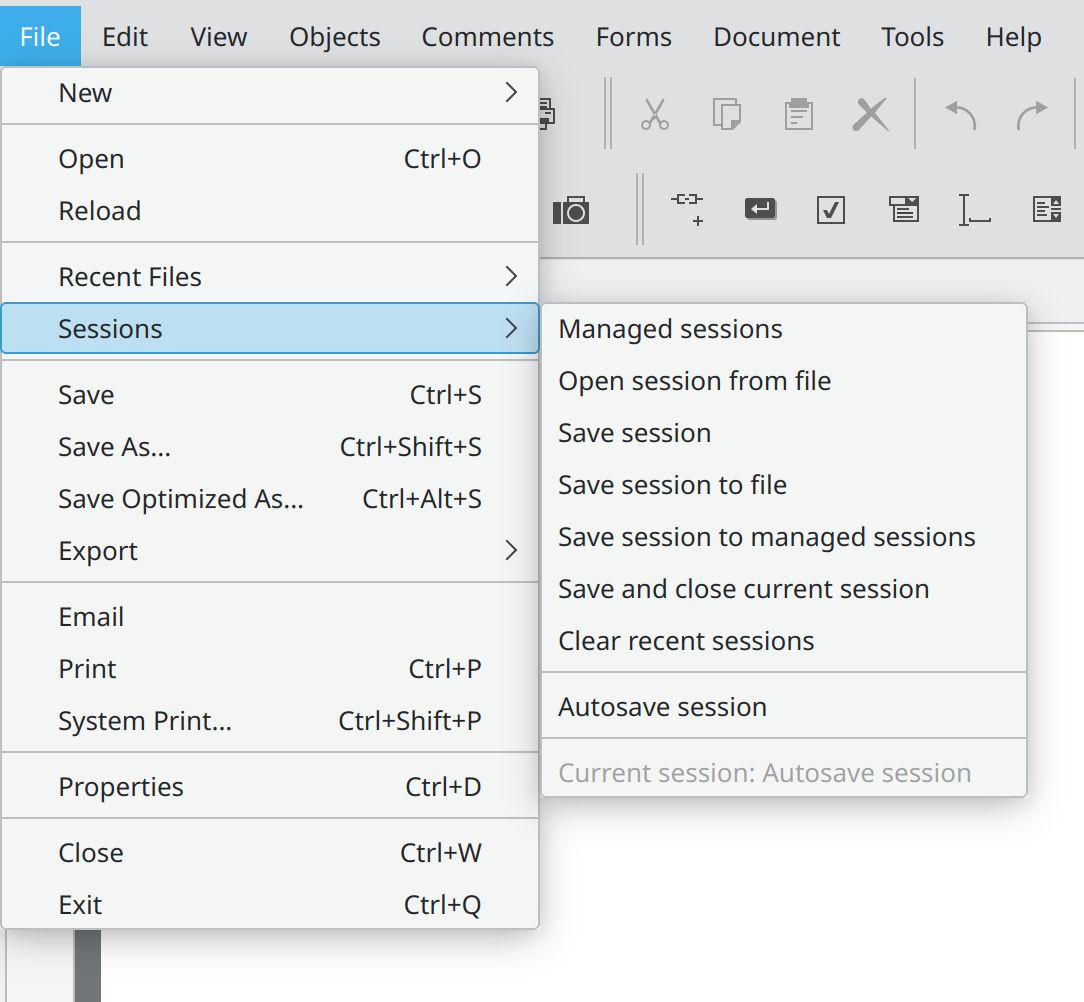
Sessions are automatically saved when opening a new document, closing a document, closing a window and switching sessions.
An autosave session is automatically created when opening any document. You can edit a session name in the Managed sessions window and then continue editing documents.
Session behavior may change if the general parameters below are enabled:
• If Restore last session when application start is enabled, all last session documents are restored when relaunching the program, if any were open when the application was closed last time.
• To restore the last specified viewing options when the document is reopened, enable Restore last view settings when reopening.
• Enable Save recent files list to pin sessions to the list of recently used sessions.
Manage sessions
When selecting File → Sessions → Managed sessions, the Managed sessions window opens:
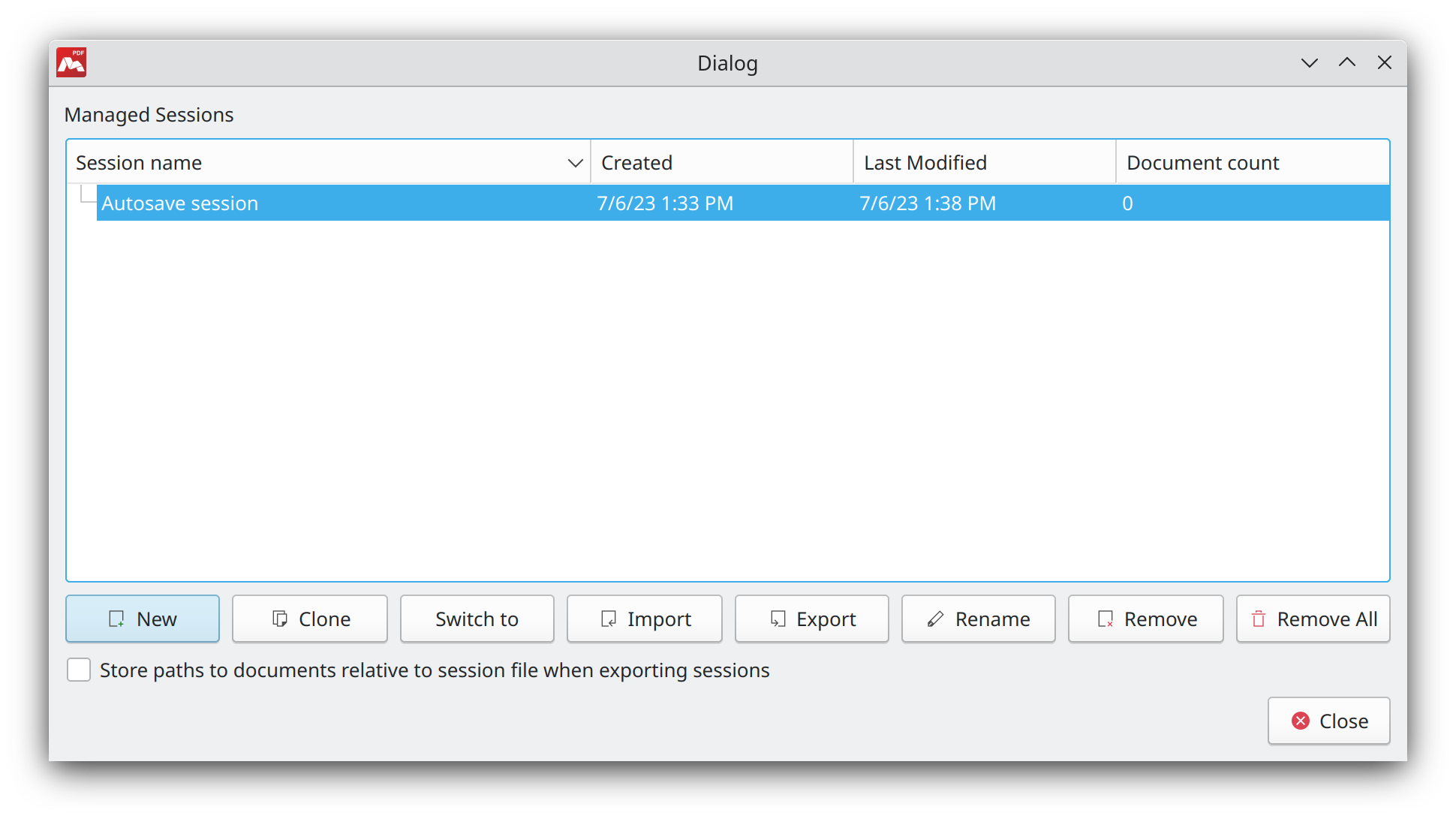 This will display a stored sessions list. You can sort the list by session name, creation and last modification date, or number of documents opened in a session.
This will display a stored sessions list. You can sort the list by session name, creation and last modification date, or number of documents opened in a session.
The following actions are available to manage sessions:
• New. Create a new session.
• Clone. Copy the selected session.
• Switch to. Switch to the selected session, or double-click the selected session to open it.
• Import. Import the selected session to the Sessions list.
• Export. Export the selected session to a local folder.
• Rename. Change the selected session name.
• Remove. Remove the selected session from the Sessions list.
• Remove all. Remove all sessions from the Sessions list.
• Store paths to documents relative to session file when exporting sessions. When exporting a session, a file path is saved relative to the current directory.
![]() Follow the recommendations when exporting and importing a session file, so it’s opened correctly:
Follow the recommendations when exporting and importing a session file, so it’s opened correctly:
1. Export a session file to the folder holding all documents saved in a session. Moreover, all documents saved as a session should be in the same folder.
2. It’s not recommended to change folder names and order when session file path is saved.
3. When opening a saved session file, a session file and all documents saved in a session, should be in the same folder at the moment a session was saved.
