Optimize scanned pages
In Master PDF Editor, you can optimize scanned documents using different image compression methods and advanced filters.
Choose Document > Optimize Scanned Pages. A dialog box will pop up.
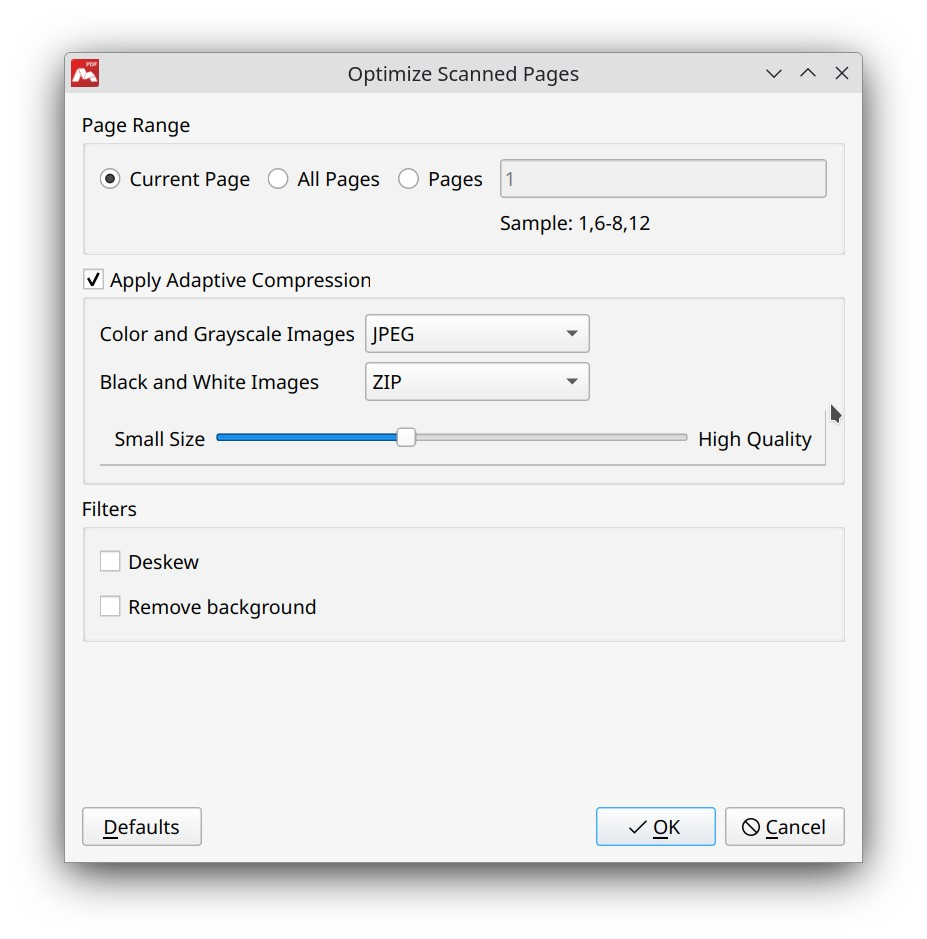
In the Page Range section, you need to specify pages to optimize.
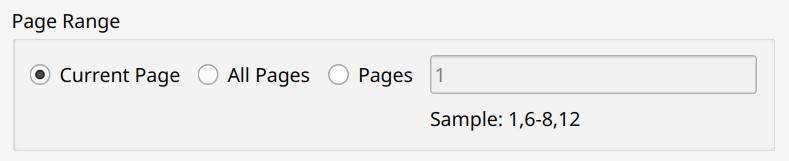
Select one of the following options:
- Current Page. Optimize the current page of the document.
- All Pages. Optimize all pages of the document.
- Pages. Optimize pages within a specified range.
Image Compression
With the Apply Adaptive Compression option enabled, you can configure image optimization.
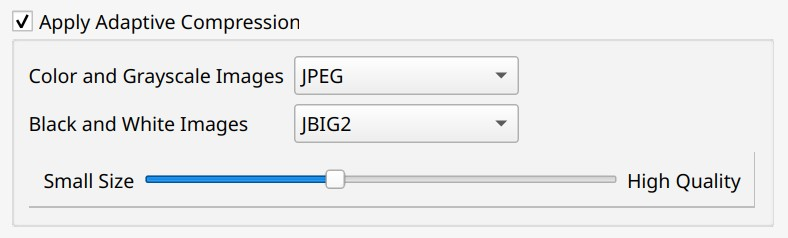
Select image compression methods, using the following options:
- Color and Grayscale Images. Compress color and grayscale images using JPEG or ZIP compression algorithm. For more information about these compression algorithms, see Compression algorithm.
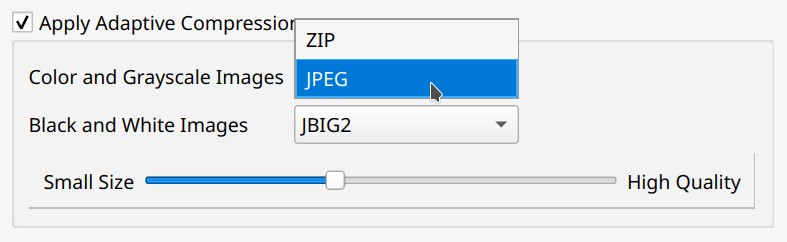
![]() JPEG compression algorithm is the best for compressing full-color images. ZIP is optimal for compressing pictures and images containing large areas of solid color.
JPEG compression algorithm is the best for compressing full-color images. ZIP is optimal for compressing pictures and images containing large areas of solid color.
- Black and White Images. Compress black and white images using ZIP, CCITT Group 4 or JBIG2 compression algorithm. For more information about these compression algorithms, see Compression algorithm.
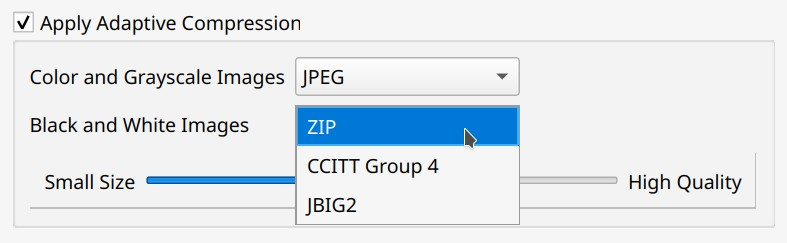
![]() CCITT Group 4 algorithm is the best for compressing black and white images with text. JBIG2 is optimal for compressing black and white images with minimum quality loss.
CCITT Group 4 algorithm is the best for compressing black and white images with text. JBIG2 is optimal for compressing black and white images with minimum quality loss.
In the lower part of the section, there is a slider that allows configuring the quality of optimized images.

Move the slider to the left (towards Small Size) to apply maximum image compression. Move the slider to the right (towards High Quality) to maintain high image quality.
Filters
The Filters section contains advanced settings for optimizing scanned documents. You can configure the following options:
- Deskew. Straighten pages scanned at an oblique angle.
- Remove background. Remove unwanted background from the scanned document.
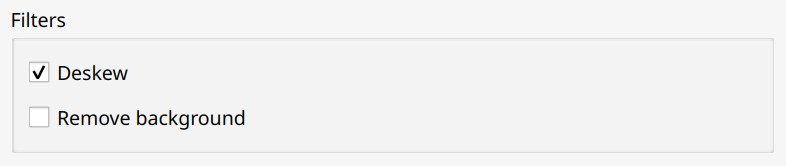
More like this:
Scanning paper documents to PDF
Optimization and saving
Opening and Saving PDF Files
