Invisible Signature
When it is necessary to digitally sign a document, but a signature field should not be displayed in the document, the invisible signature can be used. In this case the signature field is not visible to a user but they can still see that the e-signature was added to the document when opening the Signature tab in Master PDF Editor.
![]() Master PDF Editor does not provide any digital certificates. Please acquire a certificate from a Certificate Authority or create a self-signed certificate yourself before signing documents. You can read more information about digital certificates here.
Master PDF Editor does not provide any digital certificates. Please acquire a certificate from a Certificate Authority or create a self-signed certificate yourself before signing documents. You can read more information about digital certificates here.
To add a hidden signature field to your document:
- Choose Forms > Invisible signature in the main menu.
- The dialog window asking whether you want to insert an invisible signature appears. Press the Yes button to add the signature.
- In the Signatures tab on the left panel, double-click the Unsigned Signature or select it and then press the button Properties.
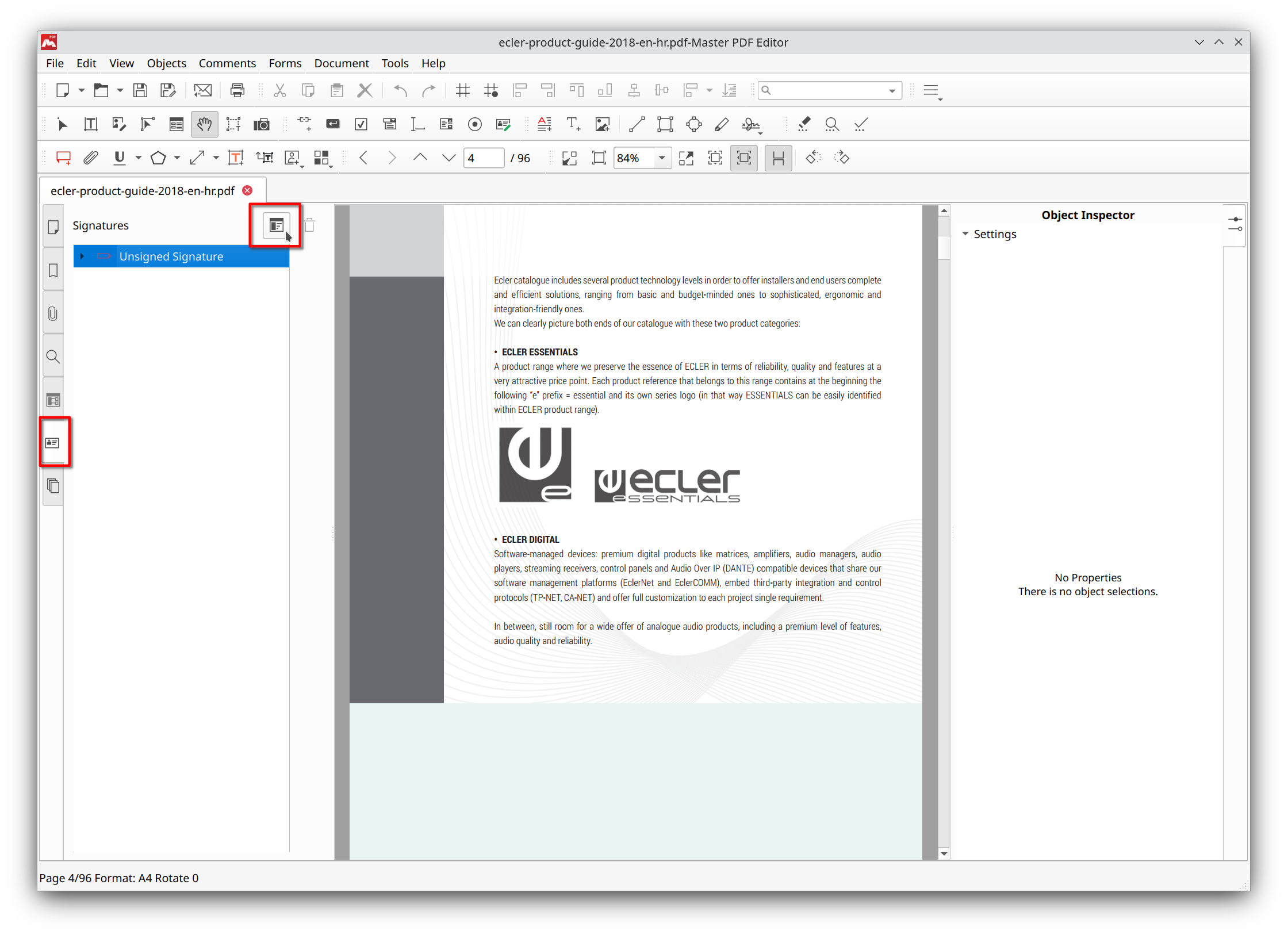 The Signature Properties window opens where you need to choose the certificate you want to sign the document with in the Sign As field.
The Signature Properties window opens where you need to choose the certificate you want to sign the document with in the Sign As field.
![]() On Mac and Windows, the certificate must be previously copied to the system certificate storage. On Linux, you have to import the certificate into Certificate Manager beforehand.
On Mac and Windows, the certificate must be previously copied to the system certificate storage. On Linux, you have to import the certificate into Certificate Manager beforehand.
5. Adjust some other parameters if needed:
- Saved Settings — choose the previously saved settings.
- Reason — select one of the predefined reasons or specify your own.
- Location — insert information about the location.
- Lock document after signing — prohibit changing the content of the form after signing the document.
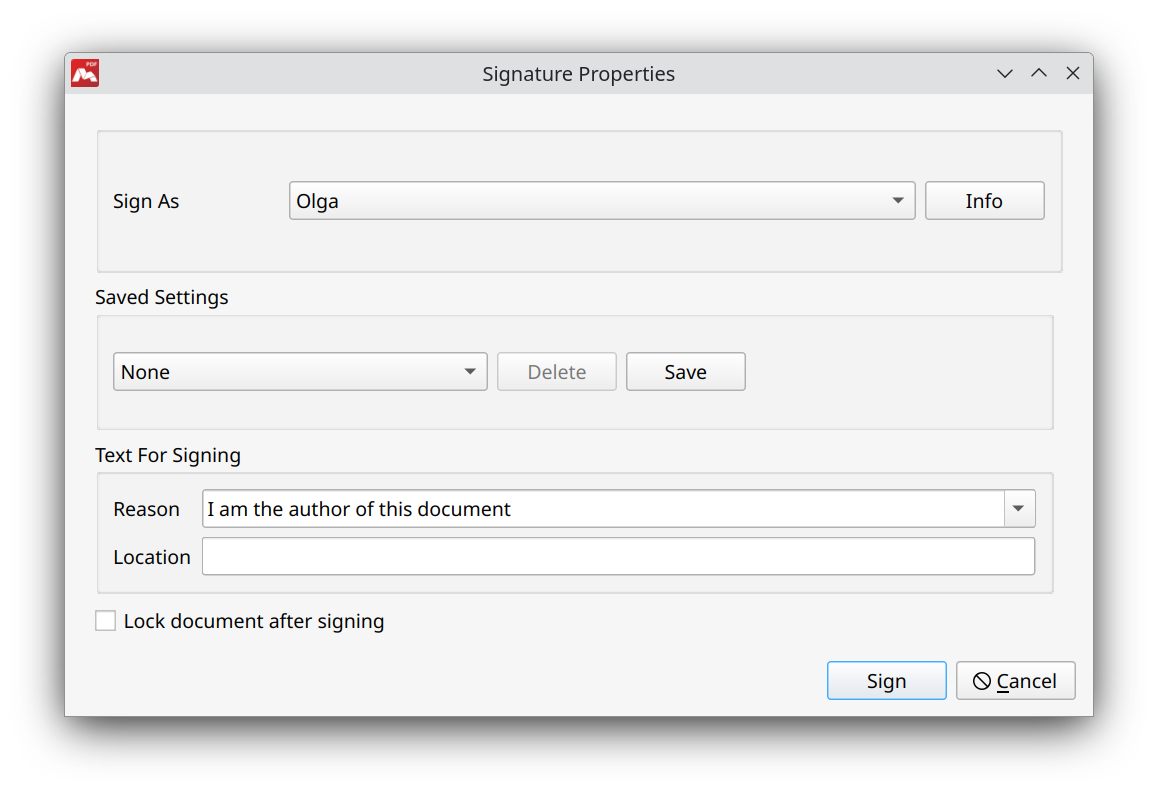
- Click the Sign button.
- A Save As… window opens in which you need to set a file name and the location and then press the Save button. Now your document is signed with an invisible signature.
Information about an invisible signature is only displayed in the Signatures tab in the Navigation Panel. This is how the invisible signature looks like on the left panel when the document is signed:
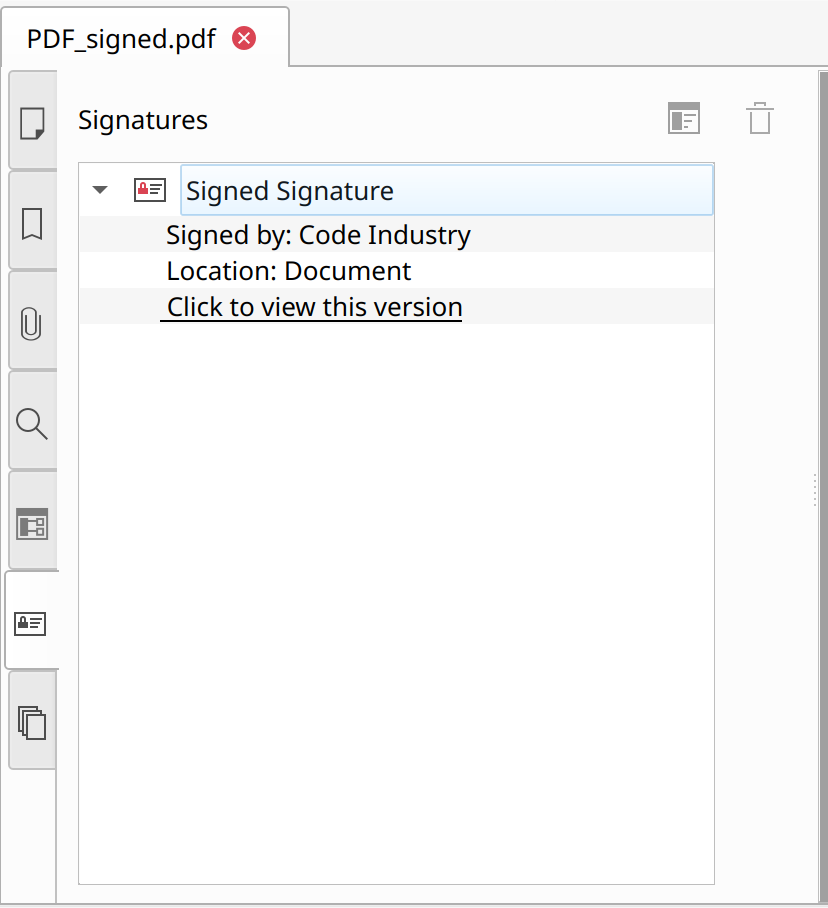
![]() Signing should be done in the final version of the document after you finish the editing. If the document is modified after signing, these changes will corrupt the signature making it invalid.
Signing should be done in the final version of the document after you finish the editing. If the document is modified after signing, these changes will corrupt the signature making it invalid.
To delete the invisible signature select it in the Signatures tab on the left panel and press the button Delete. The Edit Document tool needs to be chosen beforehand for the Delete button to be active.
![]() You can also enable the Strong verification of signatures parameter in the main menu Tools > Settings and then choosing the tab Certificates. This parameter makes invalid the previously added signatures after inserting a new one, even if no other changes were made in the document.
You can also enable the Strong verification of signatures parameter in the main menu Tools > Settings and then choosing the tab Certificates. This parameter makes invalid the previously added signatures after inserting a new one, even if no other changes were made in the document.
More like this:
Encryption with a Password
Encryption with a Certificate
Inserting Initials
