Highlight, strikeout, or underline text
These tools allow you to make corrections in the PDF document, such as striking out wrong parts of the text, highlighting important parts or underlining parts you want to emphasize. Unlike text editing tools, commenting tools do not alter the original content of the document. So, for example, stricken out text looks like that only for the purposes of reviewing.
Highlighting the text
To highlight the text, click the Highlight Text button ![]() on the toolbar, or select the tool using the down arrow:
on the toolbar, or select the tool using the down arrow:
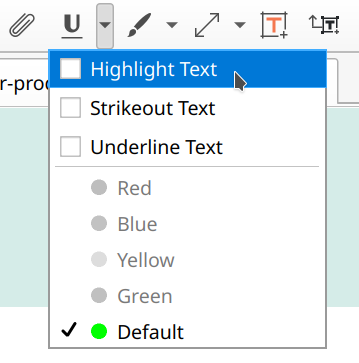
Then, select the text you want to highlight:
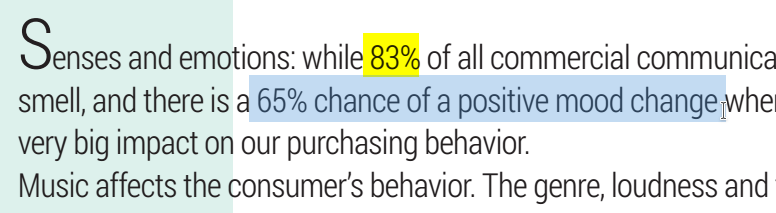
When you release the mouse button, the selected text gets highlighted.

Striking out the text
To strikeout some text in the PDF document, click the Strikeout Text button ![]() on the toolbar, or select the tool using the down arrow.
on the toolbar, or select the tool using the down arrow.
Then, select the text you want to strikeout. This will make the selected text strikeout.
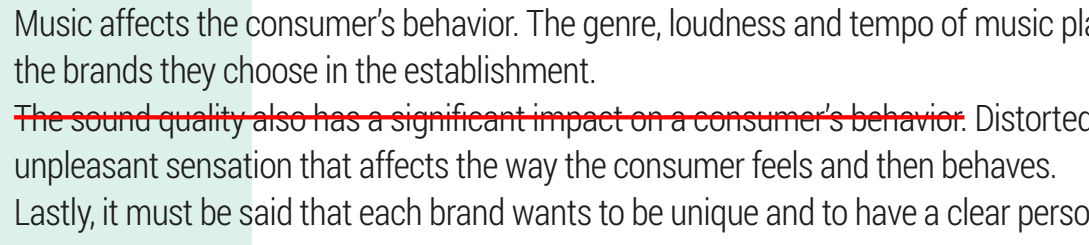
Underlining the text
To underline some text in the document, click the Underline Text toolbar button ![]() or select it in the dropdown menu.
or select it in the dropdown menu.
Then, select the text you want to underline. This will make the selected text underlined.
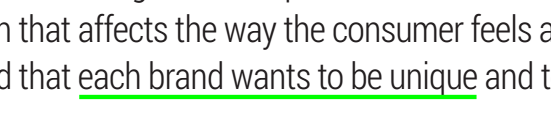
Editing highlighted, underlined or strikeout text properties
To edit properties of the highlighted, underlined or strikeout text, select the Hand Tool using the corresponding toolbar button ![]() or the Tools menu (Alt+6). Then, click the text you want to modify.
or the Tools menu (Alt+6). Then, click the text you want to modify.
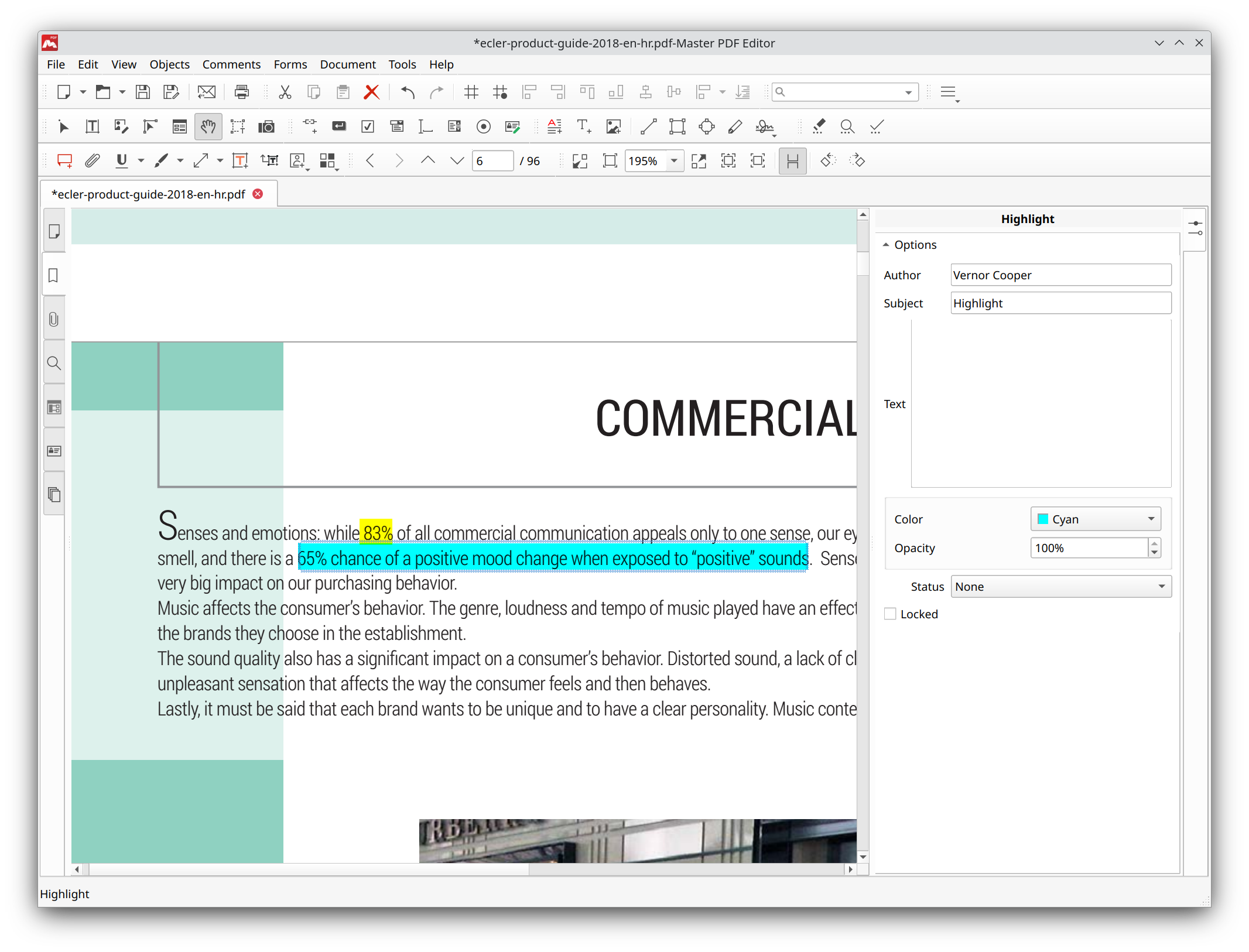
Specifically, you can adjust the color and highlight opacity, line width, and specify a comment that is shown when you hover the cursor over the text.
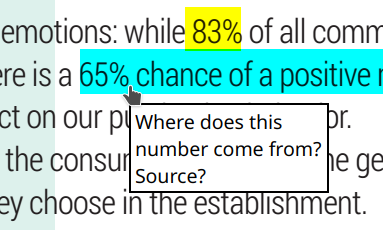
You can also change the status of the comment and enable the Locked option, so only the author can modify properties of the highlighted text.
