Headers and Footers for PDFs
Master PDF Editor allows adding headers and footers into PDF documents. These elements may contain text, page number or date. For convenience, each header and footer fields are divided into left, right, and center. For headers and footers it is possible to set size, font, style, color and specify numbers of pages where headers and footers will be shown. Different headers and footers may be used in a single document, and their settings can be saved for later usage.
Add headers and footers
To add headers and footers to a PDF document, use Document → Header and Footer → Add or press Ctrl+Shift+H.
Specify the following settings in the dialogue window:

- Saved Settings: List of saved customized headers and footers.
To add another template, specify required settings and press Save. Specify template name in the new dialogue window.
To remove a template, choose it in the list of the saved templates and press Delete.
- Font: Set font family, size and color, or underline text to highlight it.
![]() Font settings are applied to all headers and footers in the document.
Font settings are applied to all headers and footers in the document.
- Margins:
- Units. Choose units to specify distance.
- Left margin. Distance from document edge to the left edge of header and footer.
- Right margin. Distance from document edge to the right edge headers and footers.
- Top margin. Distance from document edge to the header.
- Bottom margin. Distance from document edge to the footer.
- Text: Insert headers and footers text.
- Insert Page Number: Add page number to header or footer.
- Insert Date: Add date to header or footer.
- Insert Bates numbering: Add Bates numbering to header or footer.
- Page number and date format:
- Date Format. Set date format.
- Page Number Format. Set page number format.
- Start Page Number. Set first number to begin page count with.
- Page Range Options…: Specify page range to add headers or footers.
![]() Bates numbering can be added in the Headers & Footers dialog box.
Bates numbering can be added in the Headers & Footers dialog box.
Add headers and footers to multiple documents
To add header and footer or Bates numbers to multiple documents at once, select Document → Header and Footer → Add to Multiple Files from the main menu.
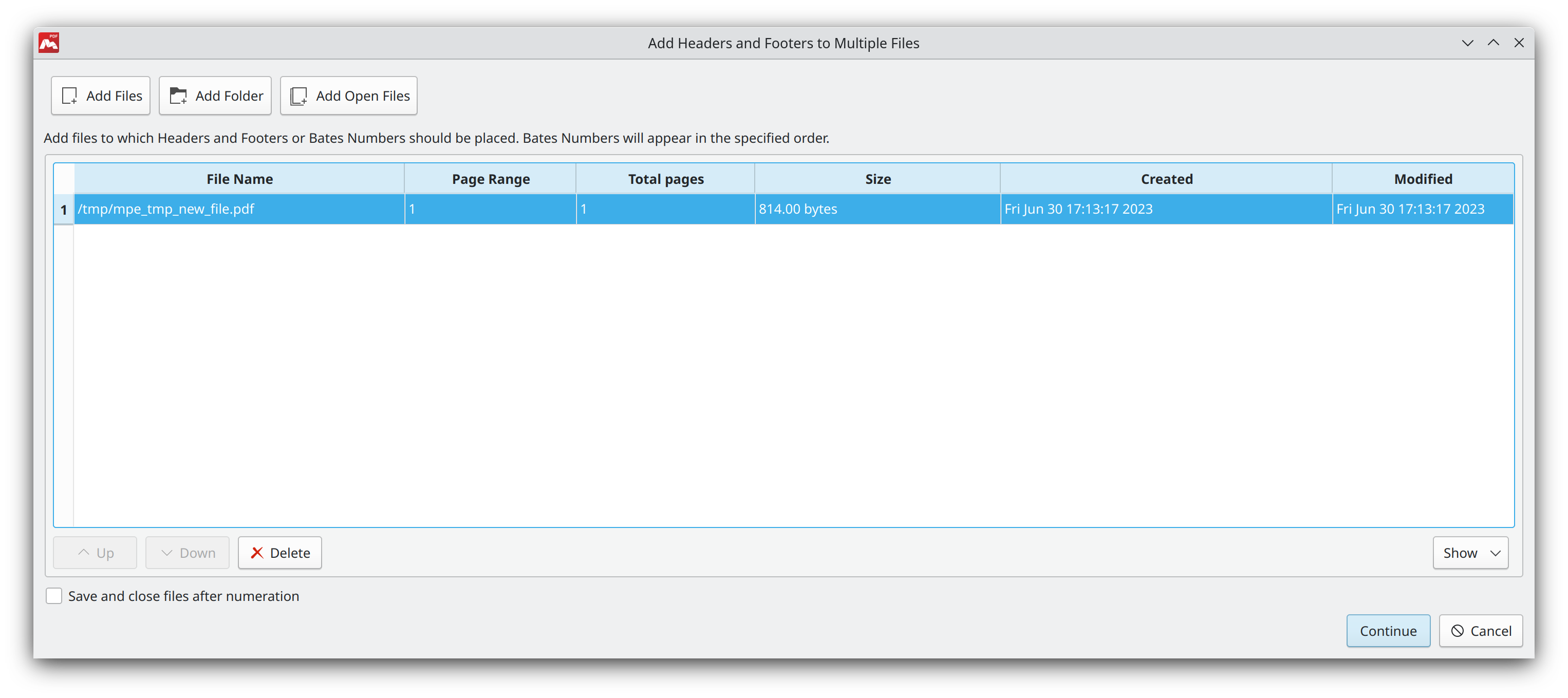
The following options are available to add files to the list:
- Add Files. Add the selected files to the list.
- Add Directory. Add files of the selected directory.
- Add Open Files. Open a dialog box to select the currently open documents to add to the list:
As needed, do any of the following:
To change the document order to assign Bates Numbers, use the Move Up and Move Down buttons; to remove a document from the list, use Delete.
Sort the list, selecting the required columns to be displayed from the Show drop-down list.
If the Save and close files after numeration option is enabled, all files will be automatically closed after header and footer being added.
Manage header and footer
Master PDF Editor allows adding or editing previously added header and footer or Bates numbering by selecting Document → Header and Footer → Manage from the main menu.
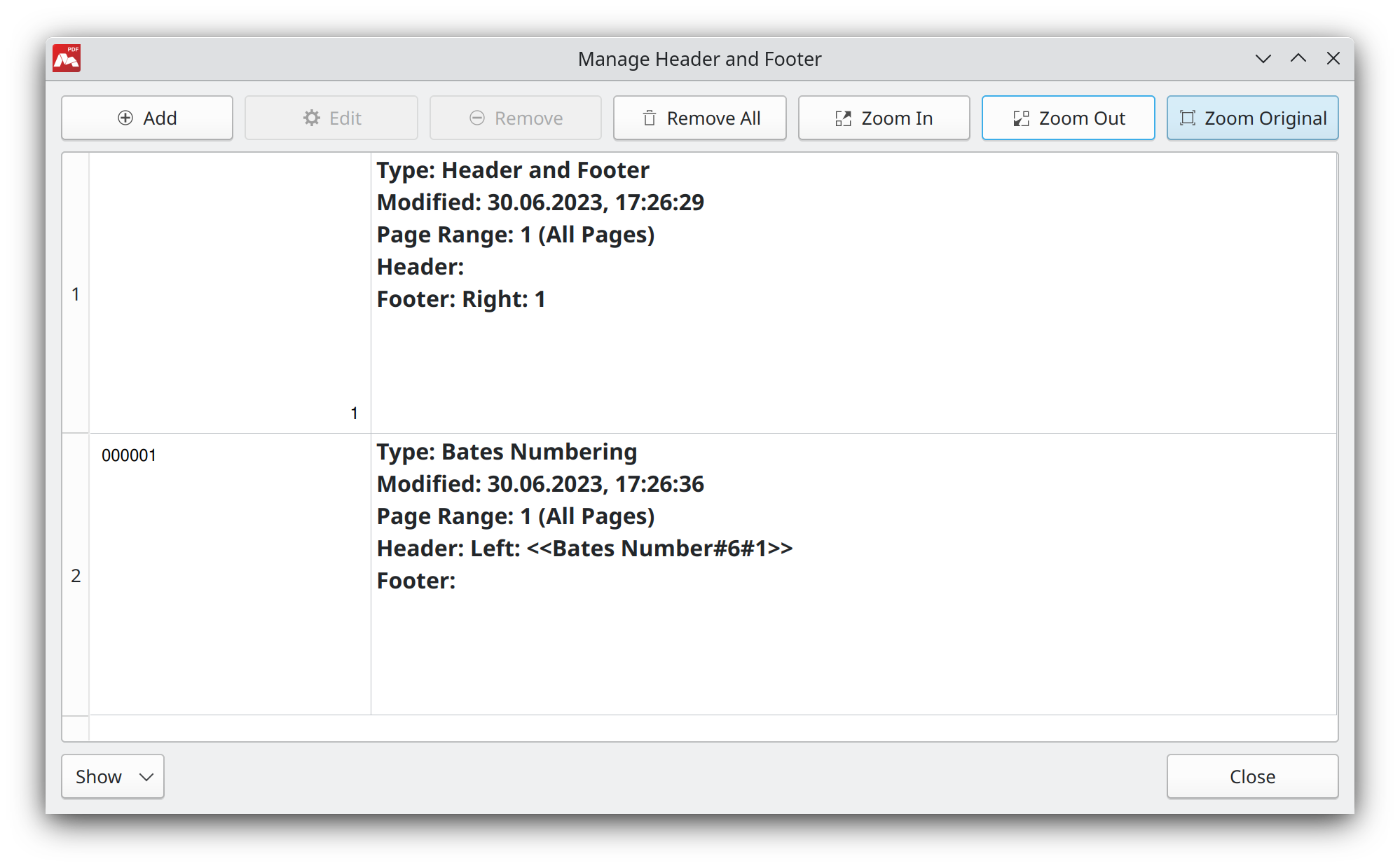
The dialog box that appears displays the header and footer, and Bates numbering added to the currently open document. The following actions are available:
- Add. Display the Header and Footer window to add headers or footers or Bates numbering.
- Edit. Display the Header and Footer window to edit previously added headers or footers or Bates numbering.
![]() If Use Page Range of the currently edited Pagemark is disabled, you can specify the Page Range to make changes.
If Use Page Range of the currently edited Pagemark is disabled, you can specify the Page Range to make changes.
- Delete. Delete the selected header or Bates numbering.
- Delete All. Delete all header and footer, and Bates numbering.
![]() Both header and footer, and Bates numbering will be removed, even though Bates numbering only or Header and Footer only is displayed on the list.
Both header and footer, and Bates numbering will be removed, even though Bates numbering only or Header and Footer only is displayed on the list.
- Zoom In. Zoom in on a header and footer thumbnail.
- Zoom Out. Zoom out a header and footer thumbnail.
- Zoom Origin. Restore the default scale of thumbnails.
If Header and Footer is selected from the Show drop-down list, Header and Footer only are displayed on the list.

Remove all headers and footers
To remove headers and footers, use Document → Header and Footer → Delete menu item. All headers and footers in the document will be removed.
More like this:
Read more about Master PDF Editor
