Deleting PDF Pages
To delete one or more pages in a PDF document you can use one of two ways available in Master PDF Editor.
Delete pages using the menu
In the Document menu select Delete Pages or press Alt+Del on the keyboard. The following dialog appears:
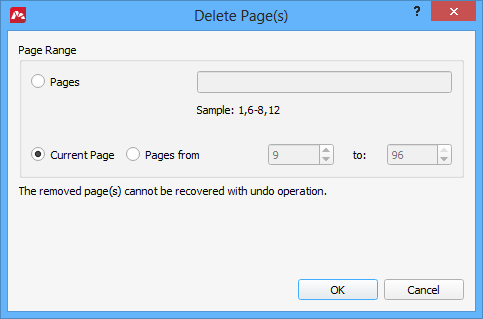
Here, you can specify numbers of pages you want to delete from the PDF document. You can either specify page numbers in the Pages box or select a continuous range of pages by select the corresponding option. The default option is deleting the currently selected page.
When you click OK the specified pages will be removed from the document.
Delete pages in the thumbnails panel
This visual method is convenient when you don’t know the exact numbers of pages you want to delete.
Click the Pages button ![]() in the left side panel to open the Thumbnails panel.
in the left side panel to open the Thumbnails panel.

Select pages you want to delete from the PDF document. To select multiple pages, you can hold Ctrl and click pages, or hold Shift and select a range of pages by clicking the first one then the last one in that range.
Then, right-click the thumbnails and select Delete Pages.
This will bring up the same Delete Pages dialog as described above with the pages range box already filled in according to your selection. Confirm the deletion to remove the selected pages from the document.
More like this:
