Scanning paper documents to PDF
This function allows to create a PDF file directly from a paper document, using your scanner and the Master PDF Editor.
![]() Please note that these settings are relevant for the Linux operating system.
Please note that these settings are relevant for the Linux operating system.
To create a new document from scanner, choose File > From Scanner in the main menu or press Create a new document from scanner button ![]() on the toolbar.
on the toolbar.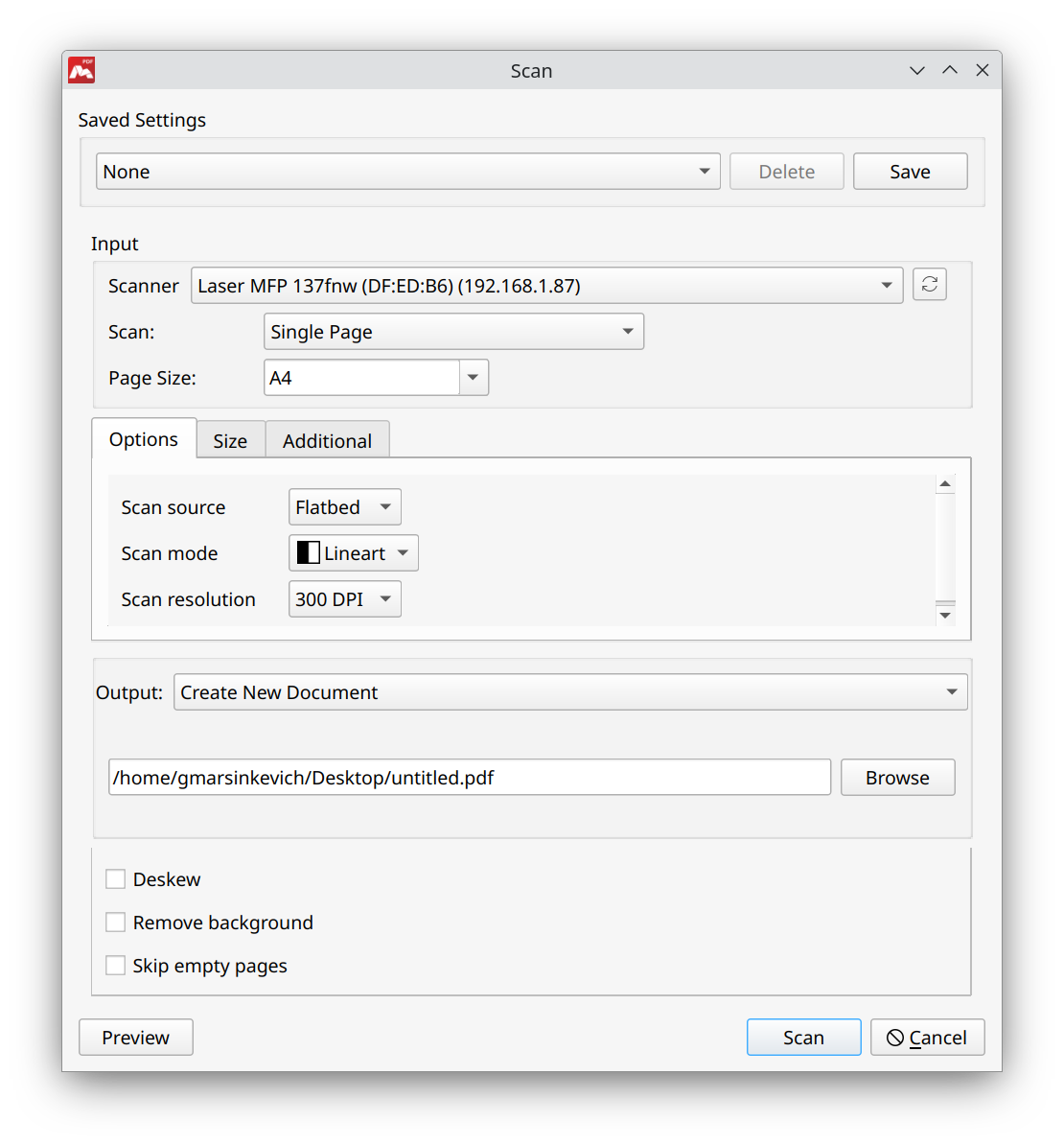 All the inputs that can be changed are described below.
All the inputs that can be changed are described below.
Saved settings allows saving all the settings that were applied previously and saved as a saved setting template. Once you select this template from the list, all the preset settings will be applied. You can delete a created template if you need to.
Input – Scanner
Select one of the connected scanners installed in the system from the list in the Scan dialogue window. To look for new devices, you need to update the list by clicking the refresh icon on the right of the Scanner option.
Input – Scan
Select if you need to scan a single page or all pages from the feeder.
Input – Page Size
This parameter allows selecting the size option of the scanned document from the list below that suits your needs.
Options – Scan Source
![]() Please note that when scanning documents, Master PDF Editor uses the driver of the scanner installed in the system, so the number of scan settings may vary. Below are some types of options that you can face.
Please note that when scanning documents, Master PDF Editor uses the driver of the scanner installed in the system, so the number of scan settings may vary. Below are some types of options that you can face.
- Flatbed goes for a scanner that provides a flat, glass surface to scan each page individually.
- ADF goes for an automatic document feeder. You can place several pages on the scanner’s tray and not have to feed them one by one. Only one side of the page is scanned.
- ADF Duplex goes for an automatic document feeder that is capable of scanning both sides of a document at once.
- ADF Frontback goes for an automatic document feeder that is capable of scanning both sides of a document, but not at once.
Options – Negative
This option allows changing colored PDF to black-and-white.
Options – Scan Mode
You can choose a scanning mode that best matches the type of document that is scanned. The available modes are Color Document and Grayscale Document.
Options – Scan Resolution
The Master PDF Editor scanning accepts images between 75 DPI and 600 DPI. Typically, 300 DPI is the optimal resolution for scanning documents in order to balance readability and file size. It’s set by default.
Size
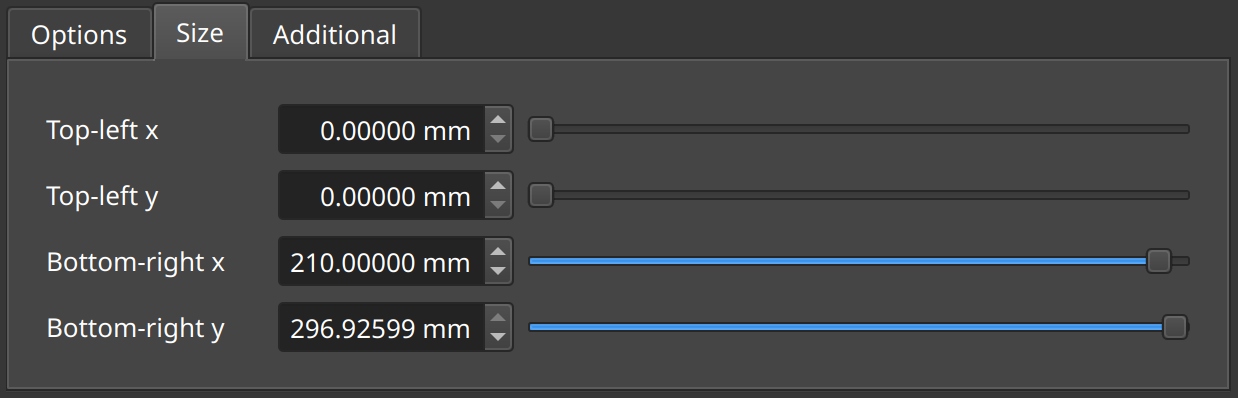
These values in this tab are compliant with the Page Size option. You can change the values manually if needed.
Additional
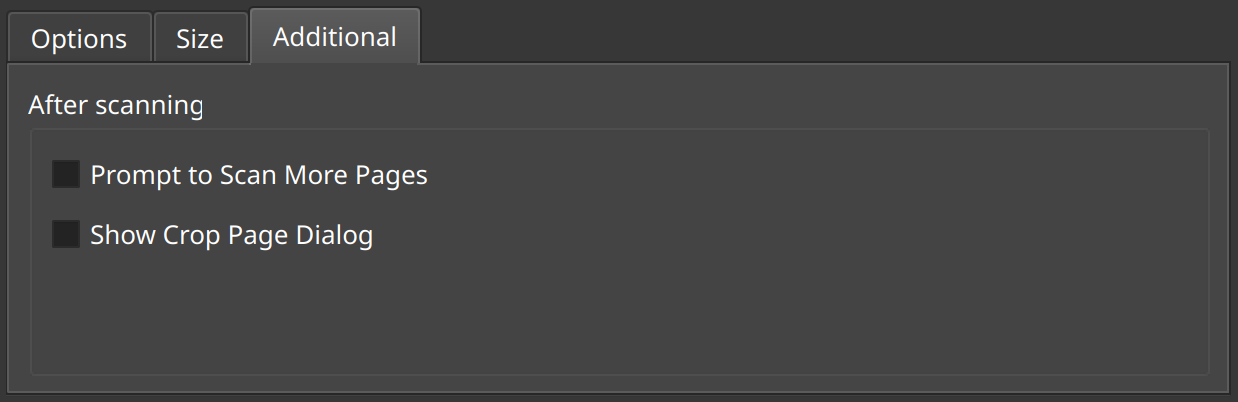
Prompt to Scan More Pages
This parameter allows scanning multiple files into a PDF.
Show Crop Page Dialog
You can crop pages visually and then further refine your cropped area.
Output
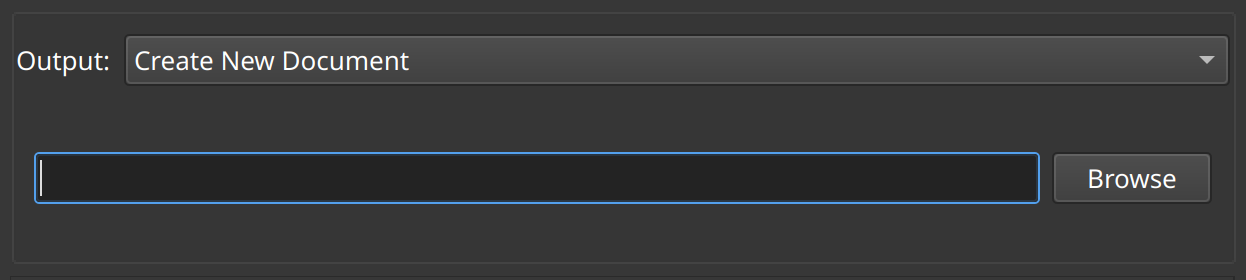
Create a new document. After scanning a file, a new document with the scanned content is created.
Append to a new document. If you need to append a scanned file to an opened document, you need to choose this parameter.
There are also some parameters in the Scan dialogue window.

Deskew
This parameter allows straightening a scanned document if it’s scanned at an angle.
Remove background
This parameter allows removing an unwanted background from a scanned document.
Skip empty pages
This parameter allows skipping pages without content while scanning a document.
Preview
You can preview a scanned file before adding it to a new document.
Scan
After setting scanner click Scan button, the progress bar in the next window will show the scanning progress. After it is finished, Master PDF Editor will display a window offering to continue scanning next document or finish scanning.
![]()
More like this:
Insert blank pages.
Insert pages from existing files.
Split and Merge PDF Files
Read more about Master PDF Editor
