Sticky Notes
Sticky notes are comments displayed over the original content of the document. You can use them to suggest changes in the PDF document, ask clarifying questions to the author of the document or if you’re the author explain or comment your content to collaborators.
Adding a sticky note
To add a sticky note to the document, click the Sticky Note button ![]() on the toolbar, use the Comments > Add Sticky Note menu command, or press Ctrl+6.
on the toolbar, use the Comments > Add Sticky Note menu command, or press Ctrl+6.
The mouse cursor changes to the crosshair. Click in the work area of the program where you want to add a sticky note to.
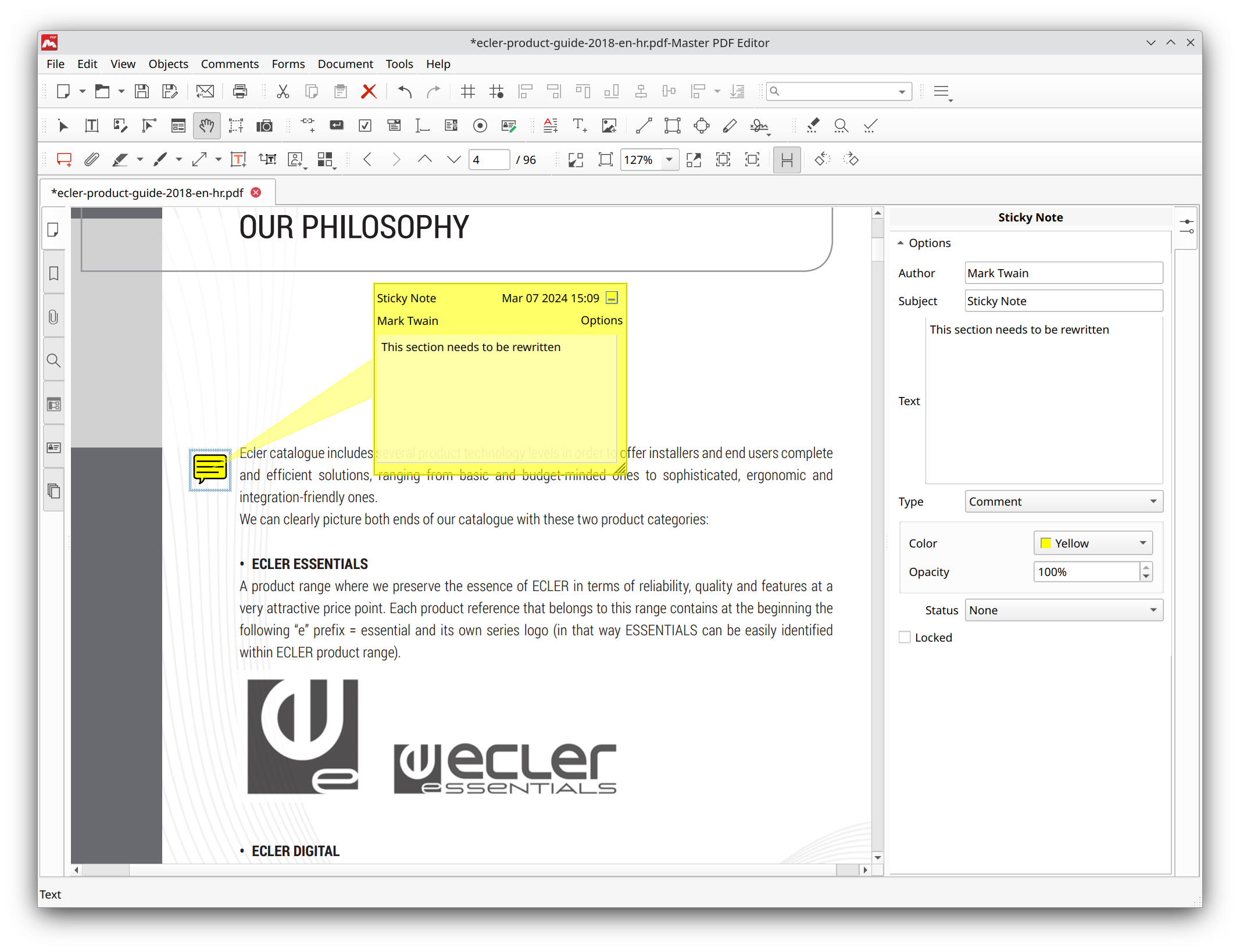
Then, type the text of this sticky note. You can do this directly in the balloon window, or use the right-side Object Inspector panel.
Now, when a user points to the sticky note symbol in the document, a tooltip containing your comment appears:
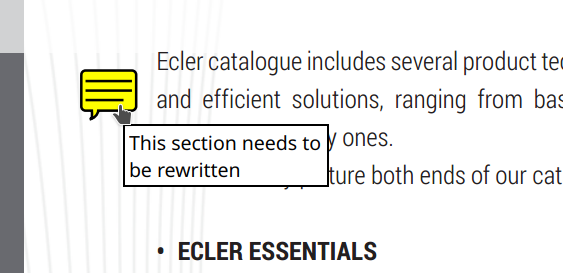
The Object Inspector panel allows you to adjust how the sticky note looks. You can change the following settings:
- Author — set the author of this comment.
- Subject — a brief title of the note.
- Text — a comment to some specific fragment or element of the PDF file.
- Type — choose the type of the icon displayed. Using different icons for different types of comments simplifies reviewing and makes it easier for the author to understand your annotations.
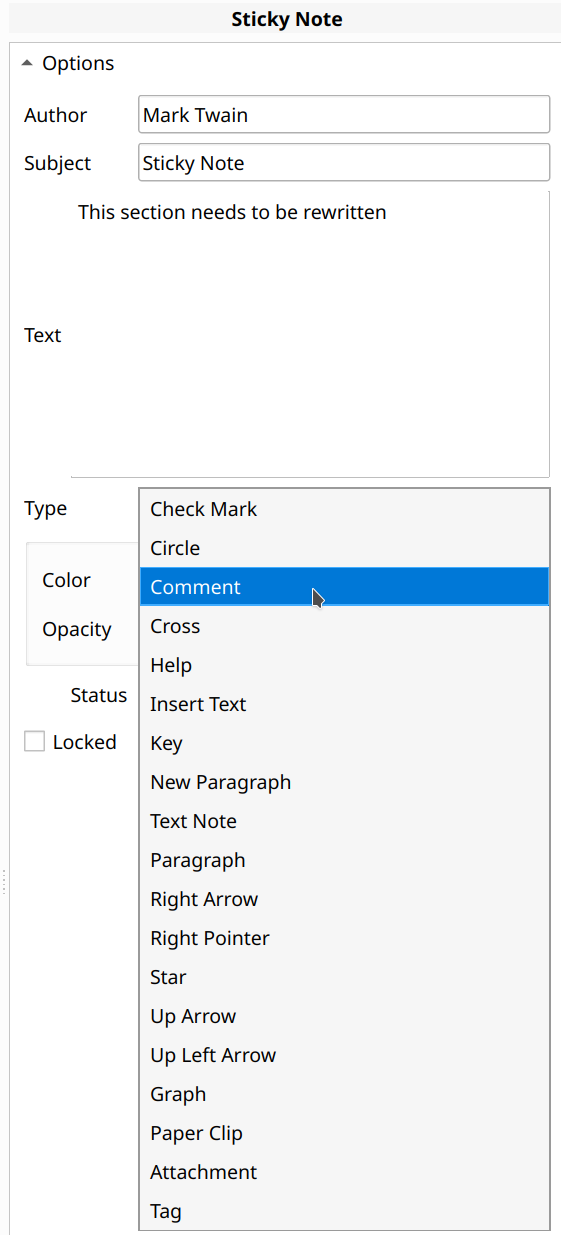
- Color — set the color of the sticky note icon and the balloon window.
- Opacity — set the opacity level of the sticky note icon.
- Status — this parameter allows you and your collaborators to track the status of the comment. You can choose one of the four statuses and switch between them:
- Accepted — means the sticky note is accepted, and the suggested changes will possibly be made by the author.
- Cancelled — means the sticky note is not needed anymore for some reason.
- Completed — means the issues this sticky note addresses is fixed.
- Rejected — means the suggested changes were rejected or the issue the sticky note addresses cannot be fixed.
- Locked — means the sticky note can only be changed by its author.
Editing a sticky note
To modify a sticky note, follow these steps:
- Switch to the Hand tool mode using the Hand tool button
 on the toolbar or the Tools > Hand Tool menu, or by pressing Alt+6.
on the toolbar or the Tools > Hand Tool menu, or by pressing Alt+6. - Bring up the Object Inspector panel by clicking its button in the right panel or by pressing Ctrl+F11.
- Click the sticky note you want to edit.
This will display the parameters of the selected sticky note in the Object Inspector, so you could edit them.
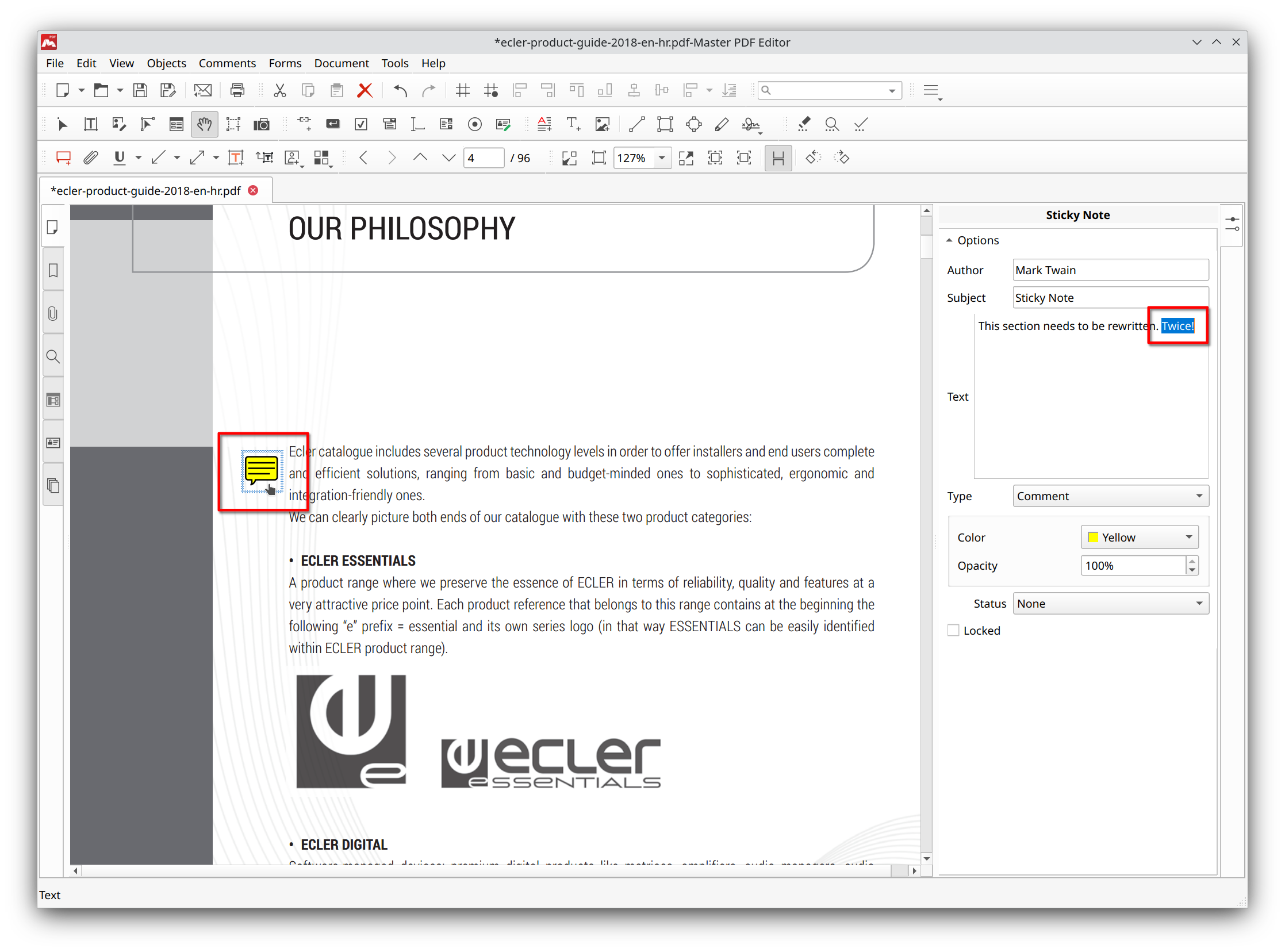
To adjust the balloon tooltip, double-click the sticky note.
Here, you can quickly modify the text of the comment, or move the balloon tooltip to another place by dragging it with the mouse. To resize the balloon, drag the bottom right corner of the tooltip.
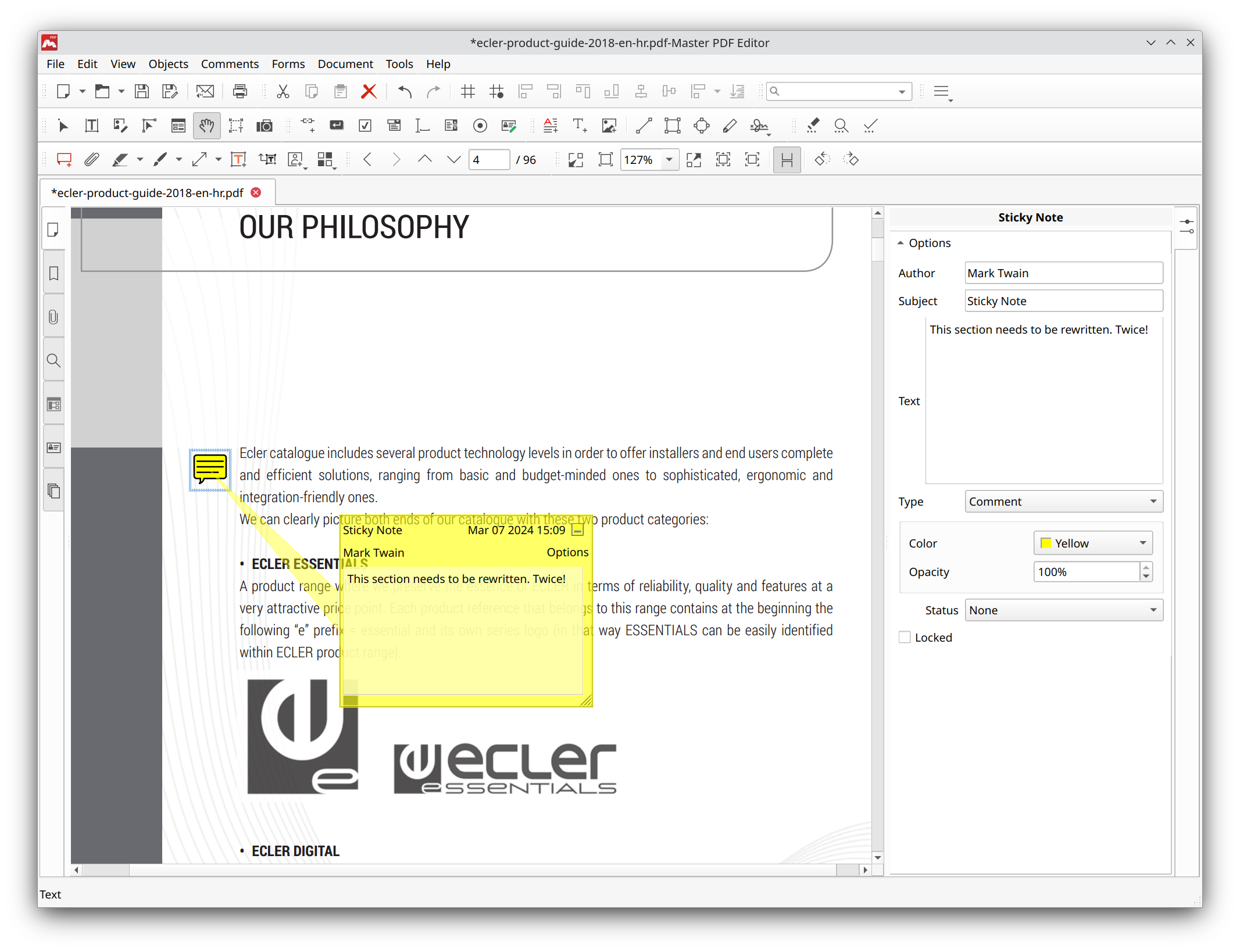
The Options link allows you to quickly manage the status of the sticky note, reply to it or delete it.

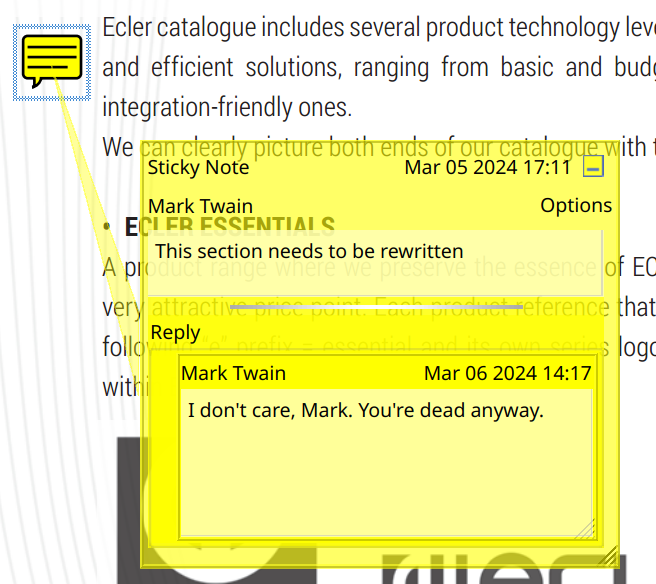
You can also right-click the sticky note icon to bring up the same menu.
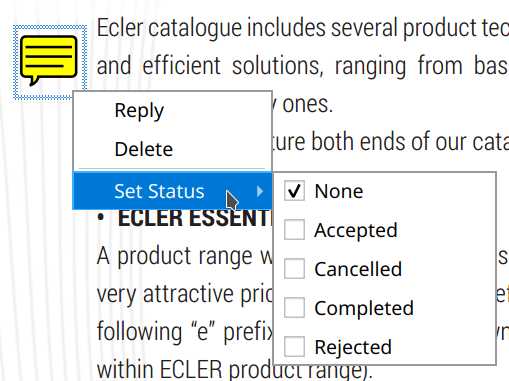
Deleting a sticky note
To delete a sticky note, select the Hand Tool ![]() as described at the beginning of this text, then do one of the following:
as described at the beginning of this text, then do one of the following:
- Right-click the sticky note and select Delete in the context menu.
- Click the sticky note, then press Del on the keyboard.
