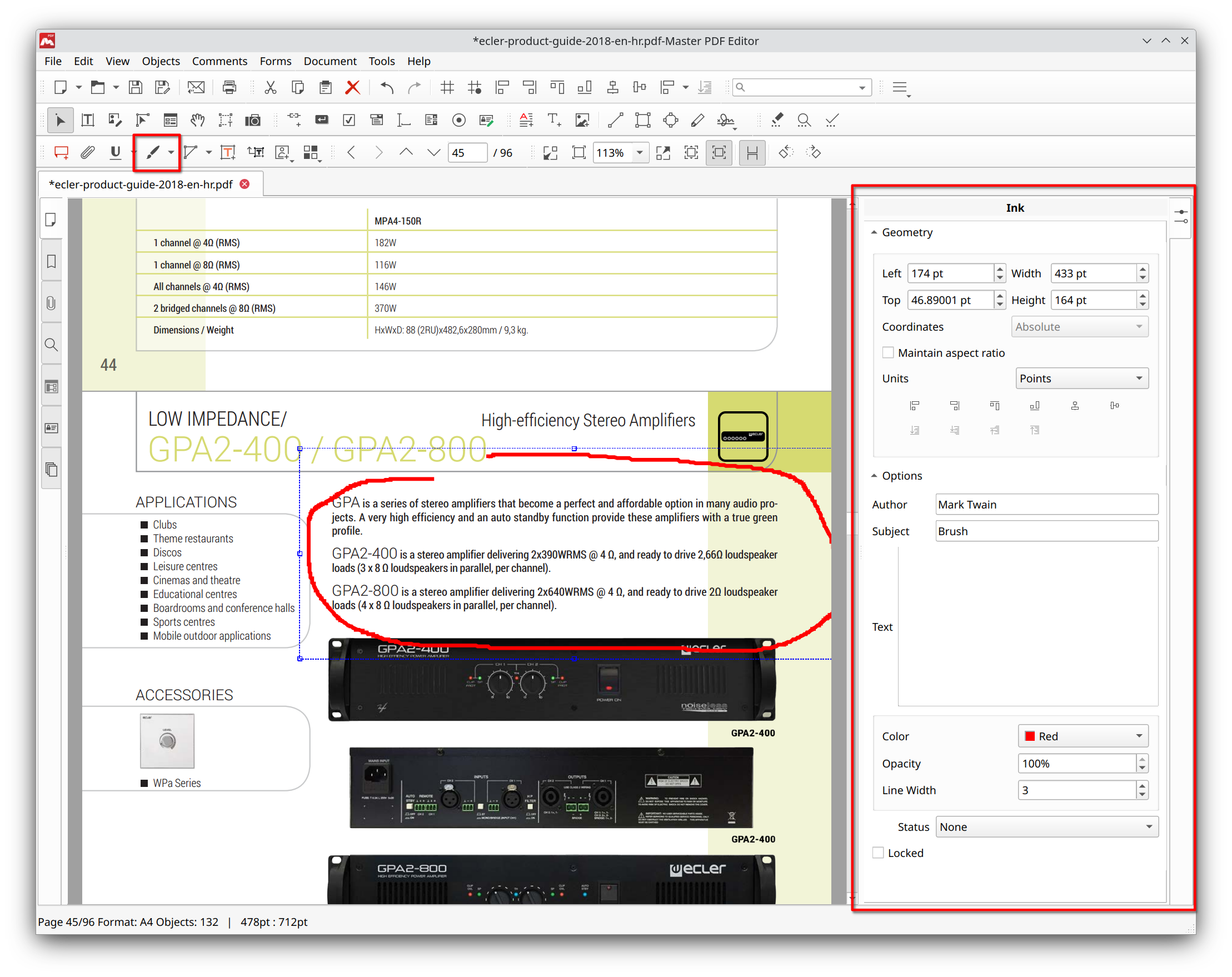Drawing Tools
Drawing tools allow you to point at specific elements in the PDF document, emphasize certain parts of it or attract attention of other authors to specific comments you made.
![]() Do not confuse drawing tools used for commenting with vector images. Unlike the latter, commenting drawing tools do not alter the original content of the document and are not printed.
Do not confuse drawing tools used for commenting with vector images. Unlike the latter, commenting drawing tools do not alter the original content of the document and are not printed.
You can select a drawing tool using the toolbar or in the Comments menu.
The following tools are available:
- Arrow
 — draw an arrow.
— draw an arrow. - Line
 — draw a straight line.
— draw a straight line. - Rectangle
 — draw a rectangle.
— draw a rectangle. - Ellipse
 — draw an ellipse.
— draw an ellipse. - Pencil
 — draw free-hand lines and drawings.
— draw free-hand lines and drawings. - Brush
 — the same as above, but the line is thicker.
— the same as above, but the line is thicker. - Polygon
 — draw a polygon.
— draw a polygon. - Cloud
 — draw a cloud.
— draw a cloud.
Inserting drawings to comment PDF documents
To insert a drawing, use the Comments > Drawing menu or click the corresponding button on the Comments toolbar. Clicking the down arrow on that button allows you to choose a drawing tool.
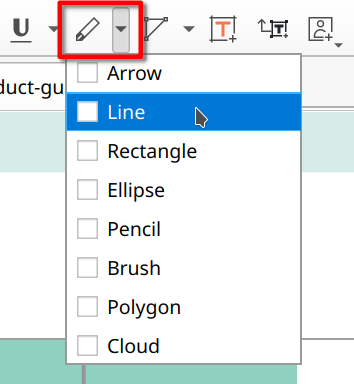
When using Arrow, Line, Rectangle and Ellipse drawing tools, click and hold the left mouse button to specify the start point of the drawing, then move the mouse to the second point and release the button.
To create Cloud or Polygon comment, click the left mouse button to specify the start point of the drawing, then click on the next points to continue the drawing. To finish drawing the shape, double-click so that the first and the last points of the drawing get connected.
For the Pencil and Brush tools, drawing goes while you hold the button and ends when you release it.
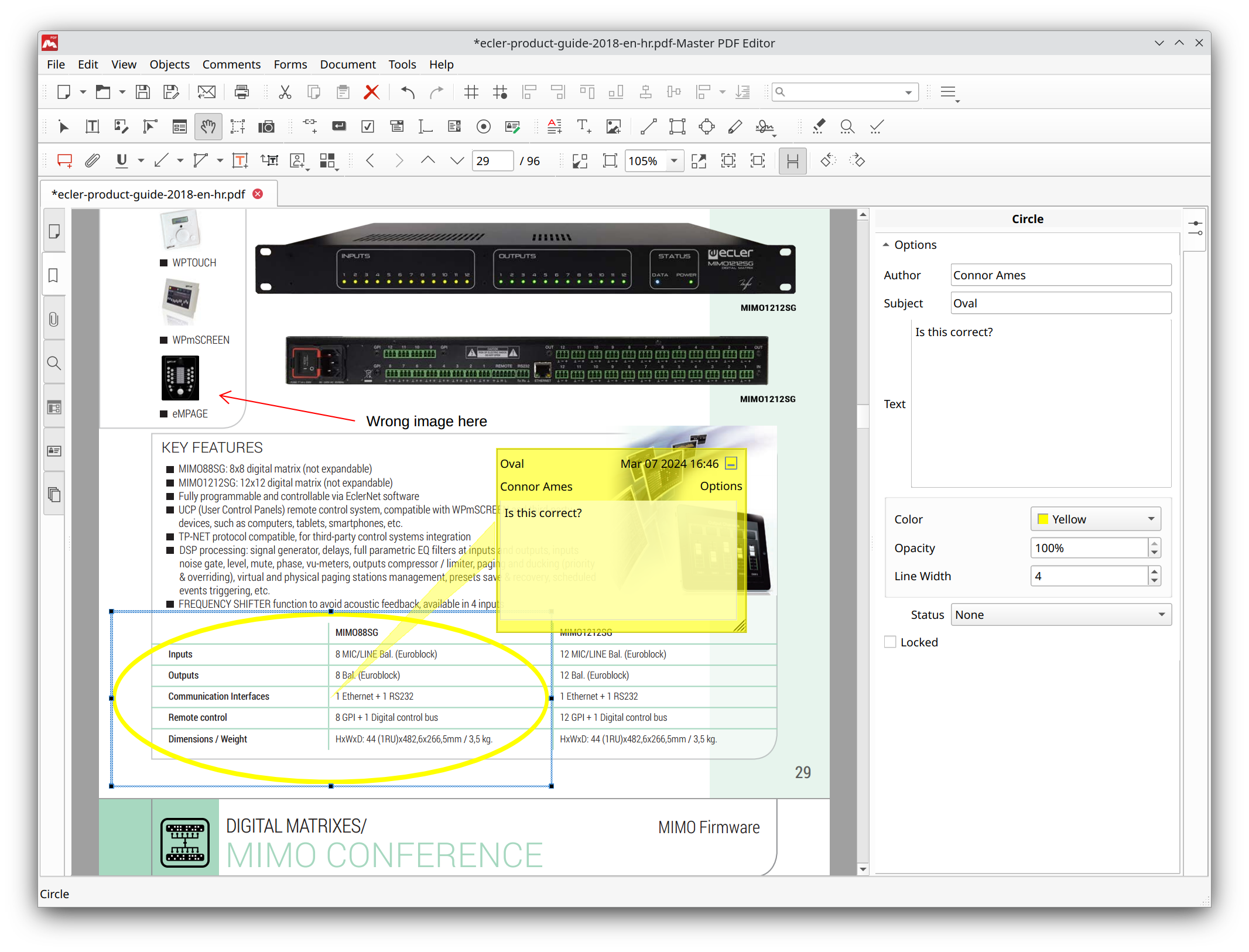
To stop drawing, press Esc or click the right mouse button.
Adjusting drawing parameters
To modify a drawing, select the Hand Tool ![]() by clicking its button on the toolbar or using the Tools > Hand Tool menu (Alt+6). Then click on the drawing object you want to modify. If the Object Inspector panel is not visible, display it by clicking the Object Inspector button on the right panel or press Ctrl+F11.
by clicking its button on the toolbar or using the Tools > Hand Tool menu (Alt+6). Then click on the drawing object you want to modify. If the Object Inspector panel is not visible, display it by clicking the Object Inspector button on the right panel or press Ctrl+F11.

In the Object Inspector window you can modify parameters of the selected drawing: adjust line width, color, opacity and also add a text comment to that object. The Status option sets the current status of the comment: Accepted, Cancelled, Completed, or Rejected. You can also enable the Locked option, so only the author can modify properties of the drawing comment.
Double-clicking the object opens the balloon tooltip displaying the text comment and all the replies.
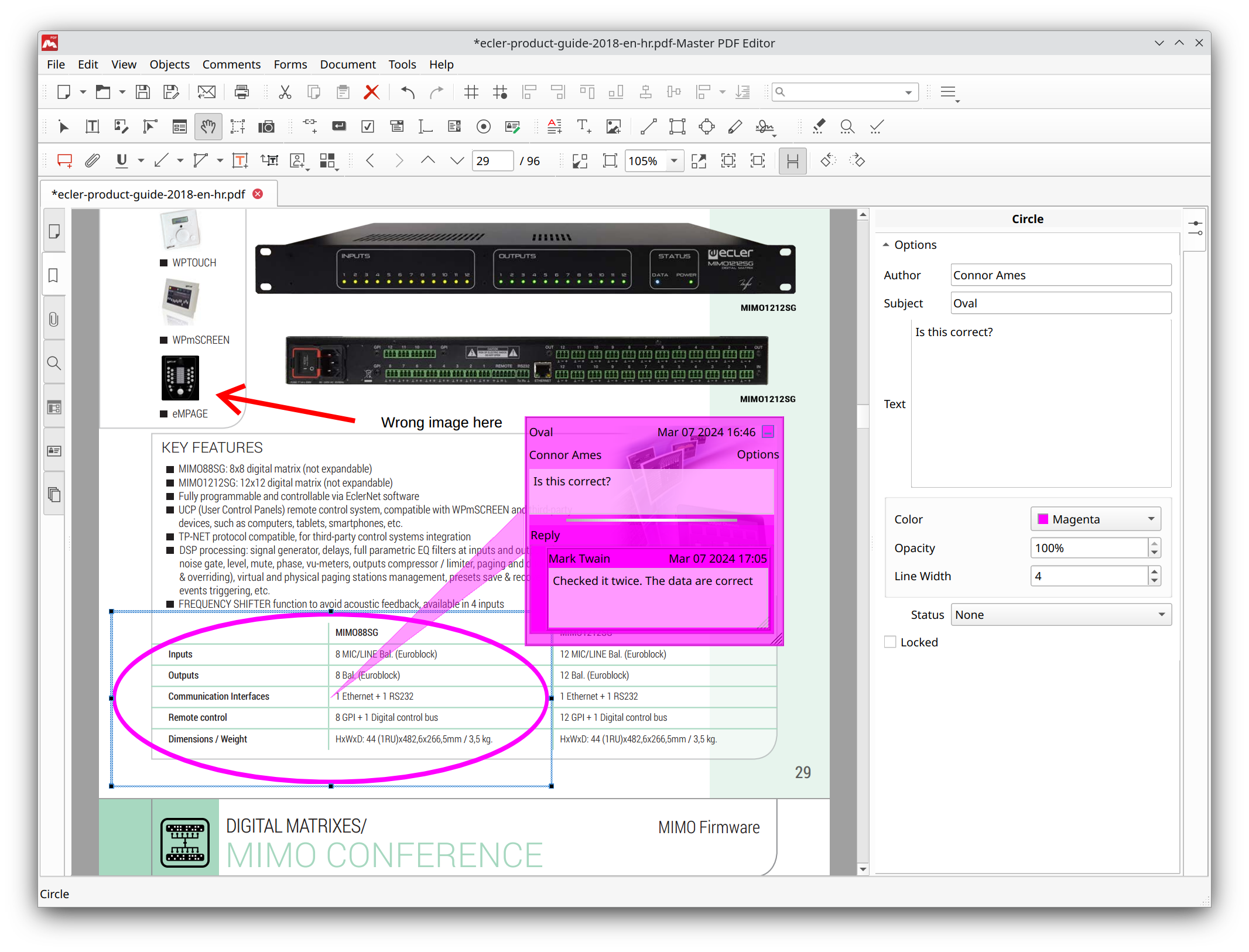
Editing Pencil and Brush drawings
When using the Pencil and Brush tools, you can add new lines only while drawing. When you finish drawing with the Esc button or with the right mouse click, the created drawings cannot be edited as vector lines.
However, as for the other drawing tools, you can change the parameters of your drawing in the Object Inspector with the Edit Document tool: adjust line width, color, opacity and also add a text comment to that object. To change the form and size of the drawing pull it by one of its sides.