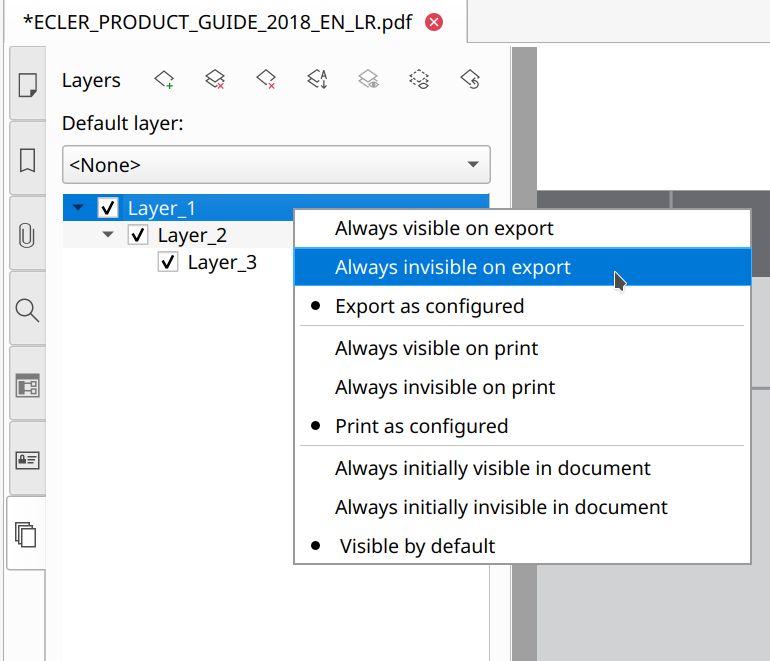Managing layers
Layers are used in PDF documents to configure the visibility of content when viewing, printing, or exporting.
Creating a new layer
Only an object added to a layer can have its visibility configured. First you need to add a new layer if the document doesn’t already have any layers.
To add a new layer to a PDF document, do the following:
- Click the Layers tab
 on the left side panel.
on the left side panel.
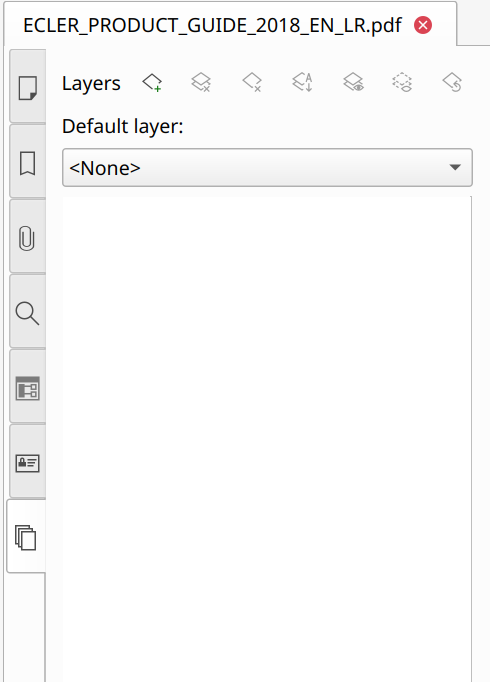
- Press the Create new layer button
 .
. - Insert the layer name in the dialog box.
A new layer will be added to the layer list.

The Layers panel provides additional options to manage a layer after it is created:
- To rename the layer, double-click the layer with the left mouse button.
- To sort layers in alphabetical order, click the Sort layers by alphabet button
 .
.
To order layers, you can nest multiple layers into one. To nest layers, press and hold the child layer with the left mouse button and drag it onto the parent layer on the tab. To split layers, press and hold the child layer with the left mouse button and drag it to the blank area of the tab.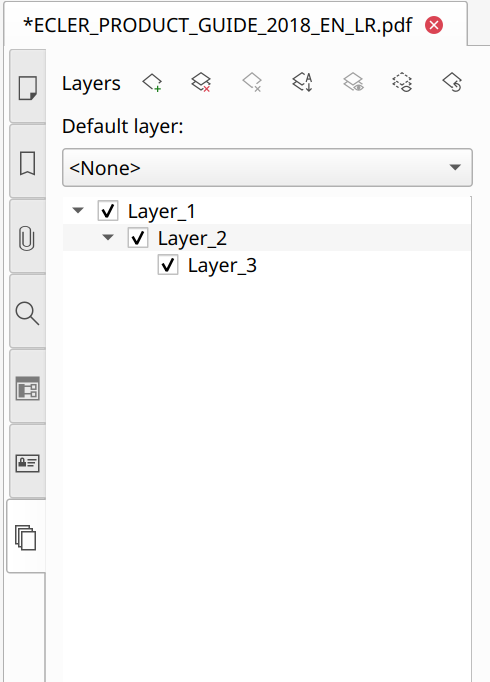
Adding an object to the layer
In Master PDF Editor, you can add an object to a layer in one of several ways:
Using the main menu
- Select the object with the Edit Document tool on the document page.
- Select Set layer to selected objects in the Edit tab from the main menu.
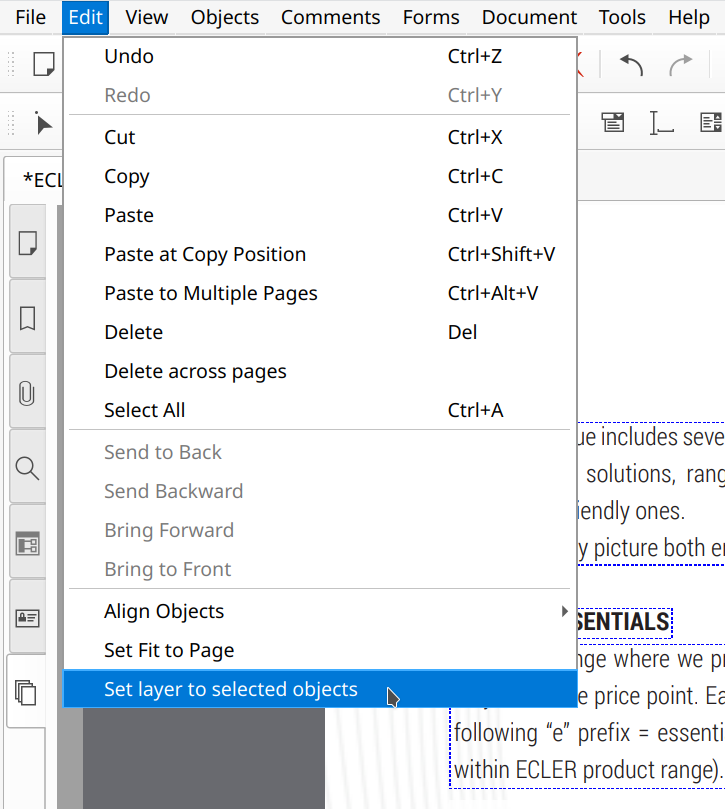
Using the context menu
- Select the object with the Edit Document tool on the document page.
- Right-click the object.
- Select Set layer to objects in the context menu.
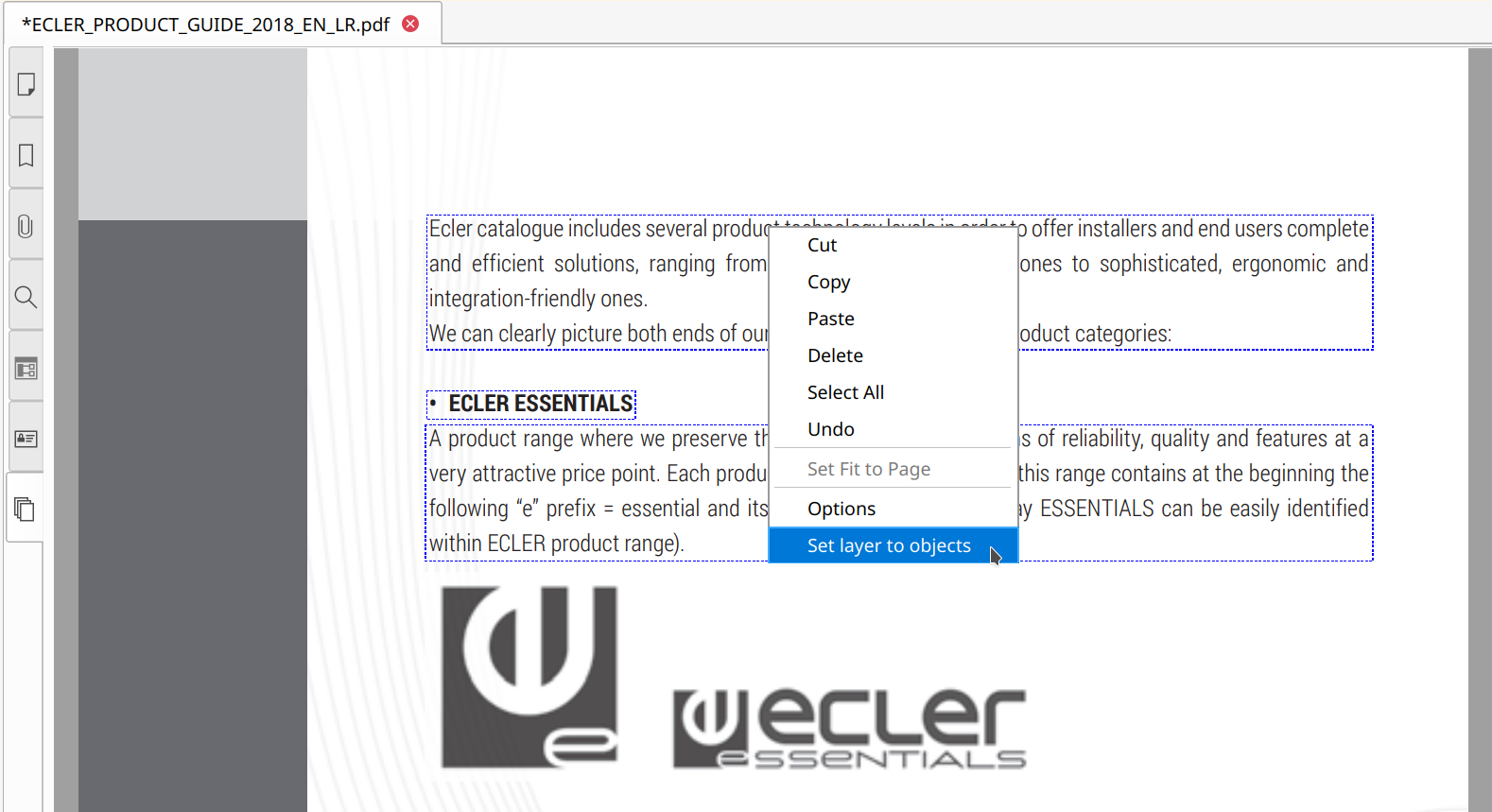
Using the Object Inspector
- Select the object with the Edit Document tool on the document page.
- Open the Layer tab in the Object Inspector.
- Select the needed layer from the Layer drop-down menu.
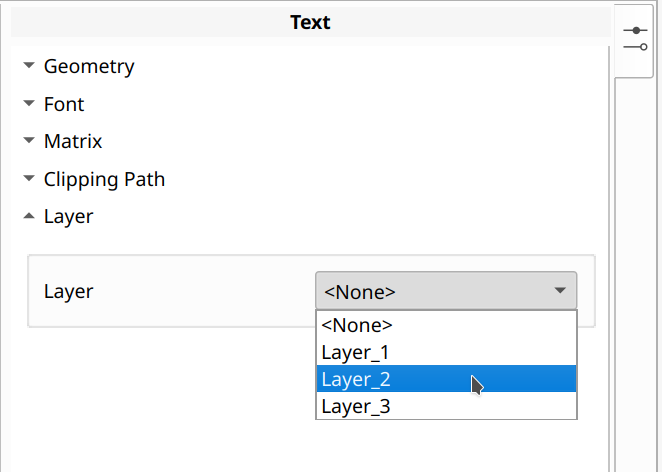
Using the default layer option
- Select the needed layer in the drop-down list Default layer on the Layers tab.
- Create a new object.
The object will automatically be added to the default layer.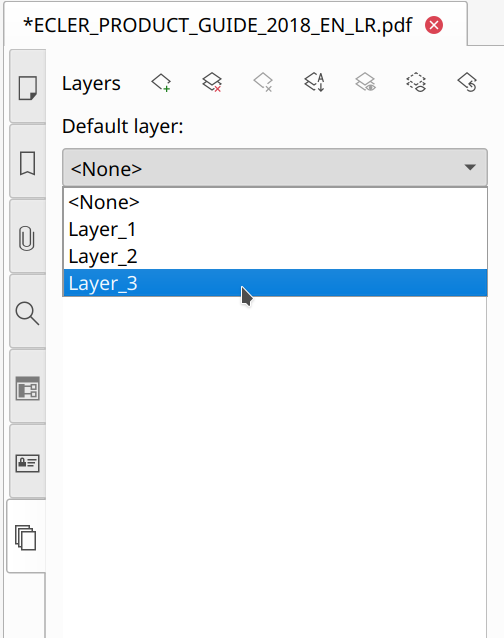
![]() You can select several objects for adding them to the layer. Select the Edit Document tool and do one of the following:
You can select several objects for adding them to the layer. Select the Edit Document tool and do one of the following:
- Press and hold the Ctrl button and select the objects.
- Hold the mouse button and move the mouse to define a rectangular selection area as shown below. All the objects intersecting with this rectangle will be selected.
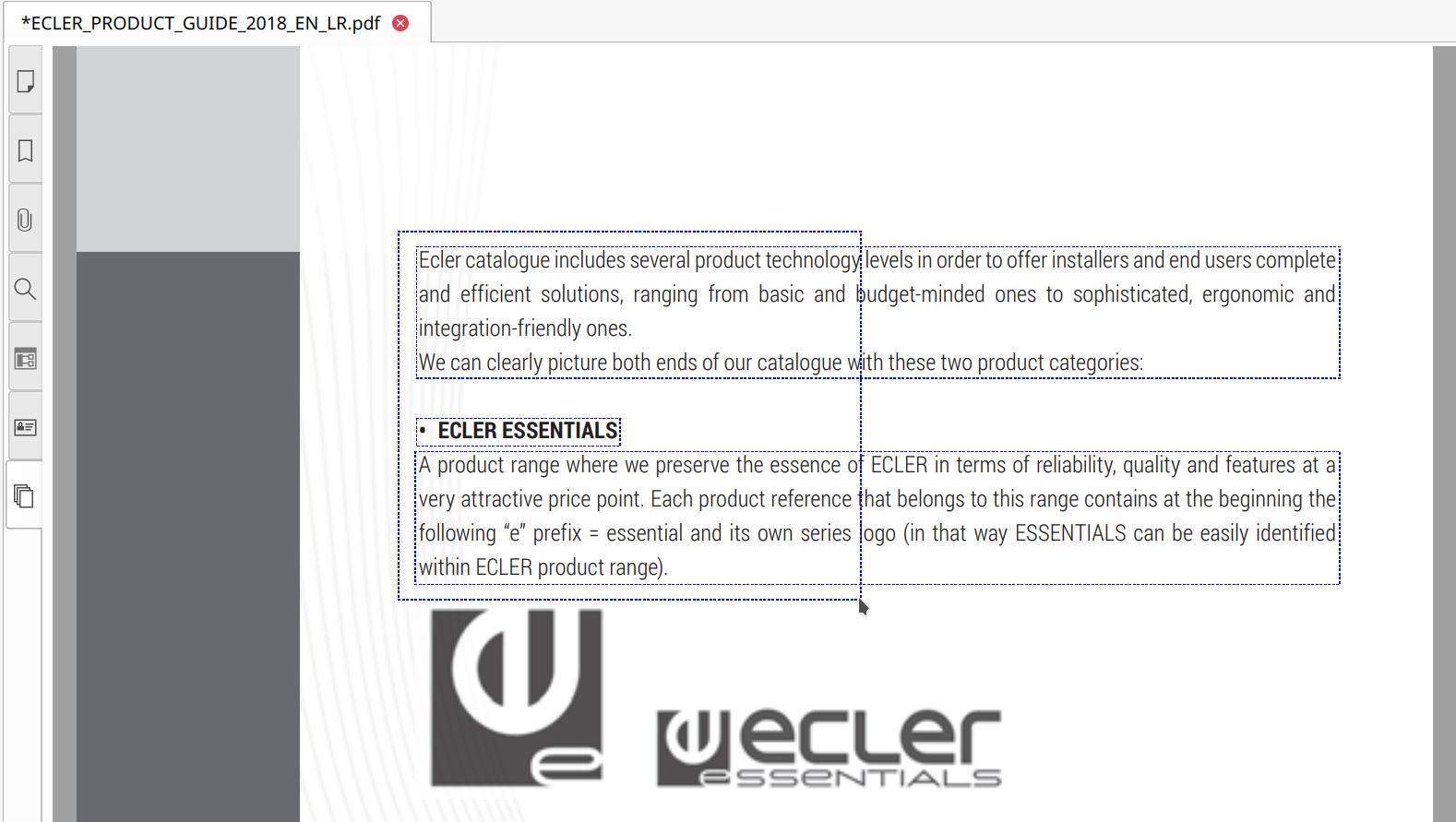
Configuring layer visibility
On the Layers tab, you can find the following settings to configure layer visibility:
- Show all
 . Shows all layers.
. Shows all layers. - Hide all
 . Hides all layers.
. Hides all layers. - Show a layer. Shows a specific layer when check is in the box next to the layer name.
- Hide a layer. Hides a specific layer when there is an empty box next to the layer name.
- Reset layers to default visibility
 . Resets layer visibility to the state specified in the document’s default visibility settings.
. Resets layer visibility to the state specified in the document’s default visibility settings.
Layer visibility by default
The Layer Visibility by default parameter allows configuring layer visibility in Master PDF Editor for the newly opened documents. The parameter takes priority over the visibility settings configured in the document.
- Use configuration in document. When a document is opened, layers are displayed as they were previously saved in the settings for default visibility in the document.
- Show all layers. Shows all layers when opening a document.
- Hide all layers. Hides all layers when opening a document.
![]() To make this parameter work properly, remove the check mark next to the option Restore last view settings when reopening. To disable the option, select the Settings from the Tools main menu, then select the General tab.
To make this parameter work properly, remove the check mark next to the option Restore last view settings when reopening. To disable the option, select the Settings from the Tools main menu, then select the General tab.
Default visibility in a specific document
To configure layer visibility in a specific document, use the following settings on the Layers tab in the drop-down menu Set visibility.
- Set current state of visibility as default. Saves the current state of layer visibility as default in the document.
- Set all layers as visible by default. Saves layers as visible by default in the document.
- Set all layers as invisible by default. Saves layers as invisible by default in the document.
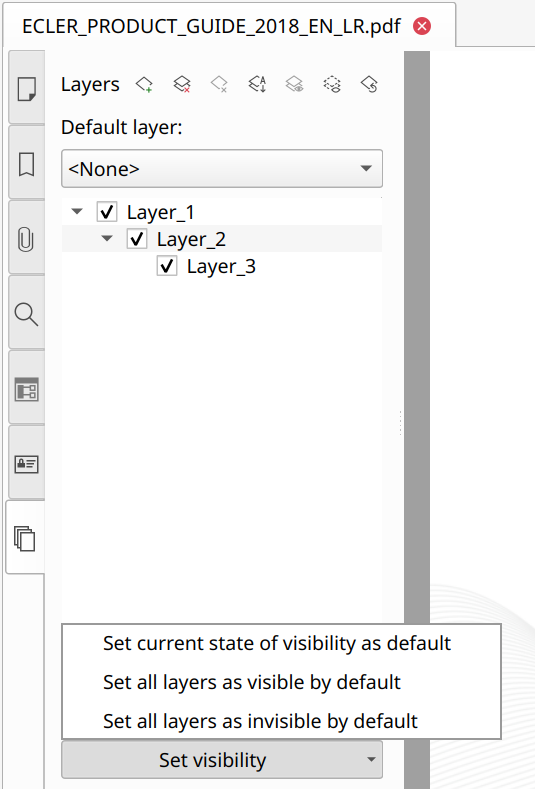
![]() These parameters save the selected layer visibility for a specific document, regardless of the the software settings used to view the document.
These parameters save the selected layer visibility for a specific document, regardless of the the software settings used to view the document.
Layer visibility when opening a document
To configure layer visibility when opening a document for the first time, right-click the layer name on the Layers tab. Then, select one of the following options from the drop-down menu:
- Always initially visible in document. Always shows the layer when opening a document for the first time.
- Always initially invisible in document. Always hides the layer when opening a document for the first time.
- Visible by default. Layer visibility depends on the tick next to the layer name.
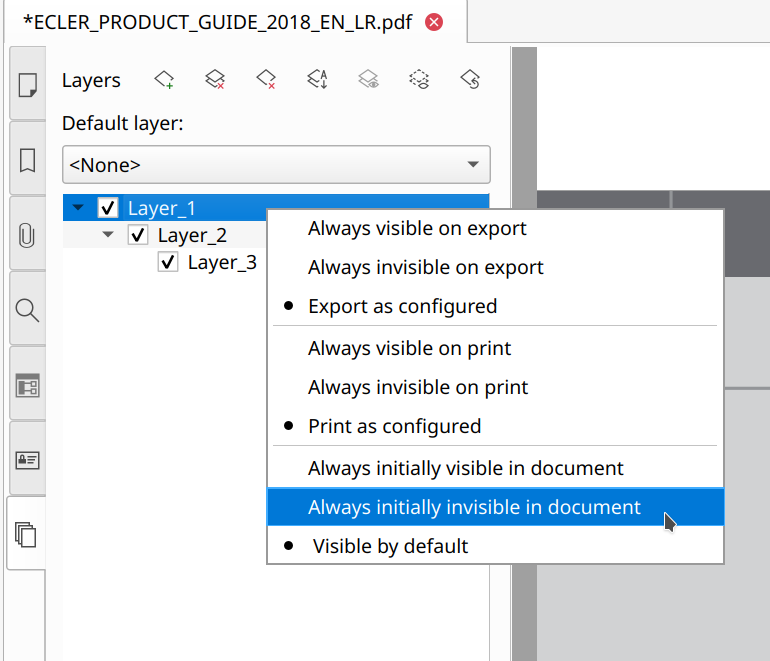
Exporting layers
To configure layer visibility when exporting a document to an image, right-click the layer name on the Layers tab. In the drop-down menu, select one of the following visibility options:
- Always visible on export. Shows the layer when exporting the document to an image.
- Always invisible on export. Hides the layer when exporting the document to an image.
- Export as configured. Layer visibility depends on the tick next to the layer name.
Printing layers
To configure layer visibility when printing a document, right-click the layer name on the Layers tab. Then, select one of the following options from the drop-down menu:
- Always visible on print. Shows the layer when printing the document.
- Always invisible on print. Hides the layer when printing the document.
- Print as configured. Layer visibility depends on the tick next to the layer name.
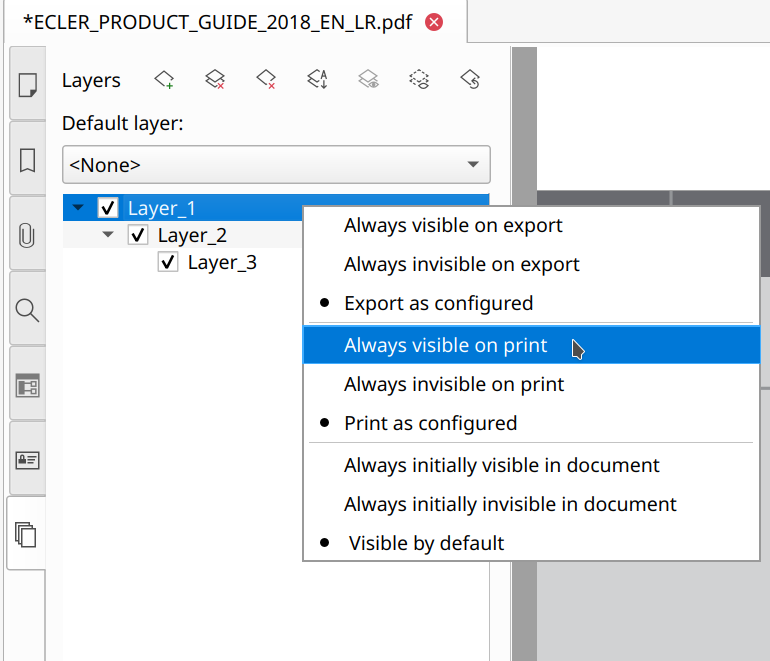
![]() To select multiple layers for the same settings when exporting a document to an image or printing it:
To select multiple layers for the same settings when exporting a document to an image or printing it:
- Press and hold the Ctrl button, then click on the layers with the left mouse button on the Layers tab.
- Or click on the first layer, press the Shift and hold it. Click on the last and release the Shift to select all layers in between.
Deleting layers
To delete layers, use the following settings on the Layers tab:
- Delete all
 . Deletes all layers in the document.
. Deletes all layers in the document. - Delete selected
 . Deletes the selected layers.
. Deletes the selected layers.