Managing bookmarks
In Master PDF Editor, bookmarks are used to navigate to a specific location in the document. This is especially useful when creating a table of contents. A bookmark directs you to the page that was open or specified when the bookmark was created, which is referred to as the bookmark’s destination. The destination also includes the current position on the page and the zoom level.
Additionally, bookmarks can be used to perform various actions, such as opening a file or a web link.
Adding bookmarks
To add a bookmark to a PDF document, press the Ctrl+B shortcut or click the Bookmarks tab ![]() on the left side panel.
on the left side panel.
It is possible to add a bookmark in the following ways:
- Select Add Bookmark
 ;
; - Right-click on an empty area of the panel and choose Add Bookmark.
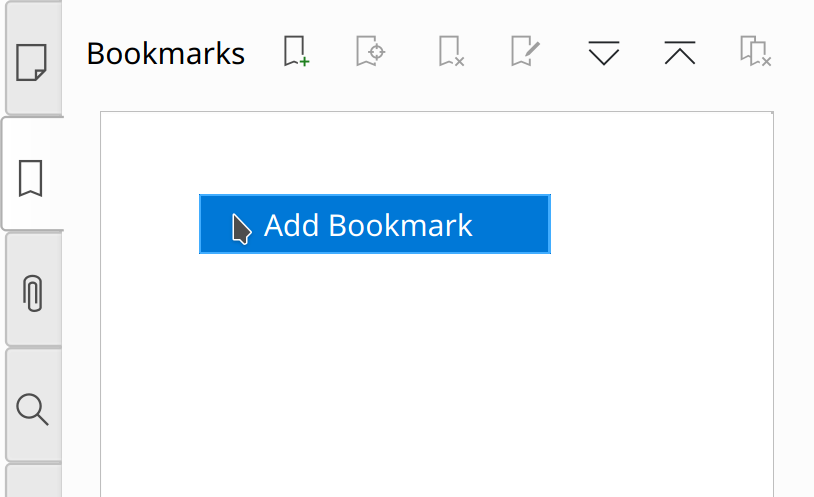
The Bookmark Properties window opens.
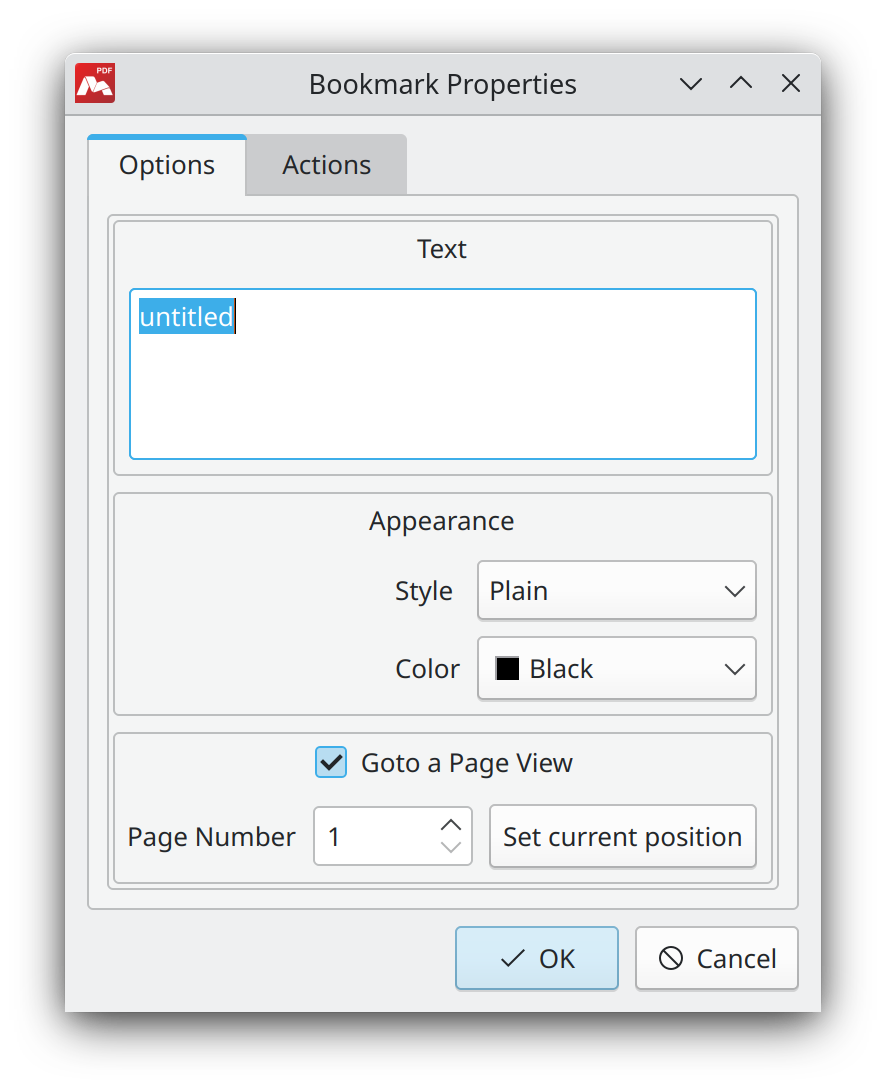
Enter the text of the bookmark in the Text field providing enough information about where it points to. Optionally, adjust the appearance of the bookmark in the Appearance section.
When the Go to a Page View option is enabled, it sets a jump to the specified in the Page Number field page. The Set current position option bookmarks the currently opened page and the current position on that page.
![]() The Go to a Page View option is enabled by default.
The Go to a Page View option is enabled by default.
Click OK to create the bookmark.
Adding a sub-bookmark
Bookmarks can contain other bookmarks, indicating that they are related. Some are main or parent bookmarks, while others are their sections or sub-bookmarks.
You can add a sub-bookmark in several ways:
- Right-click on the main bookmark and select Create Bookmark.
- Click and hold the selected bookmark, then drag it onto the main bookmark.
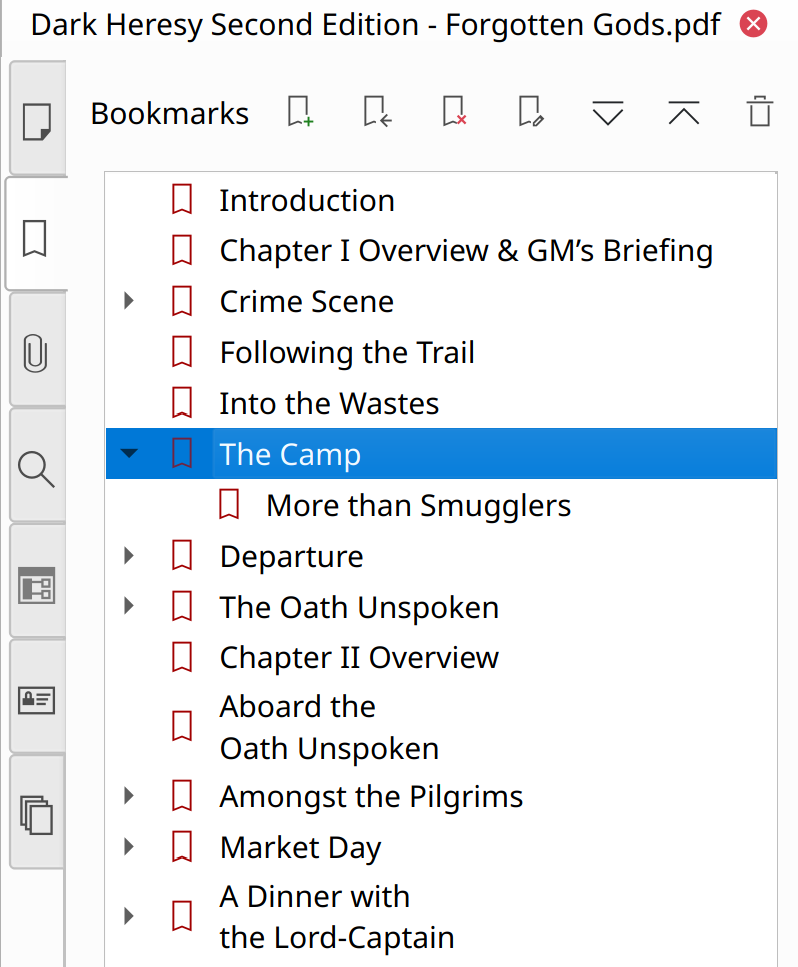
Changing the position in the bookmark tree
Drag bookmarks within the bookmarks tree to modify their relative location.
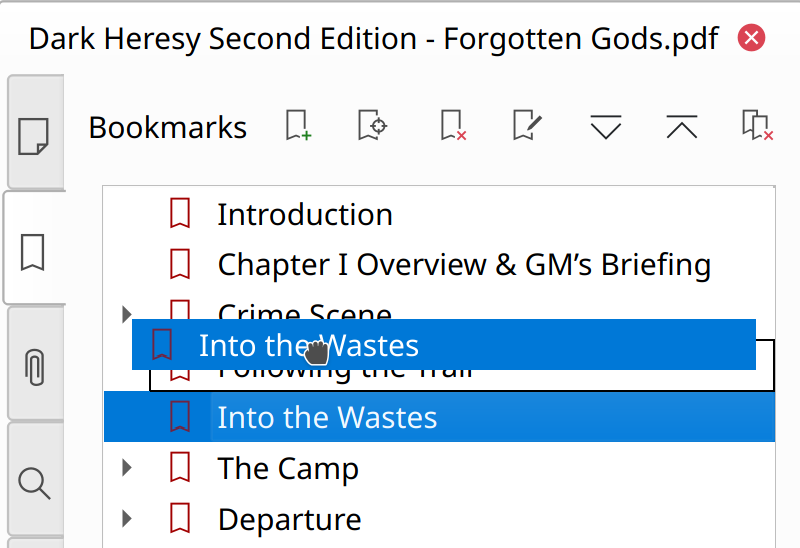
Deleting a bookmark
You can remove a bookmark in the following ways:
- Select the bookmark and click Delete Bookmark
 .
. - Right-click on the bookmark and choose Delete Bookmark.
To delete multiple bookmarks:
- Hold Ctrl and click bookmarks you want to select one by one;
- or hold Shift and click the first and the last bookmarks to select all bookmarks in between.
Then right-click and click Delete Bookmark to delete all selected bookmarks.
![]() Please note, bookmark removal cannot be undone.
Please note, bookmark removal cannot be undone.
Editing a bookmark
To edit a bookmark, right-click it and select Bookmark Properties.
If you just want to assign a different page view to a bookmark, follow these steps:
- In the document area, navigate to the location you want to set as the new destination.
- If needed, adjust the zoom on the page.
- Right-click the bookmark in the bookmark list and select Set Destination.
Set Destination sets the bookmark’s destination in the document, including the page number, location on the page, and the current zoom level.
![]() You can only modify the destination of a single bookmark.
You can only modify the destination of a single bookmark.
![]() It should be noted that you can only modify the destination for a bookmark that has the “Go To a Page View” action.
It should be noted that you can only modify the destination for a bookmark that has the “Go To a Page View” action.
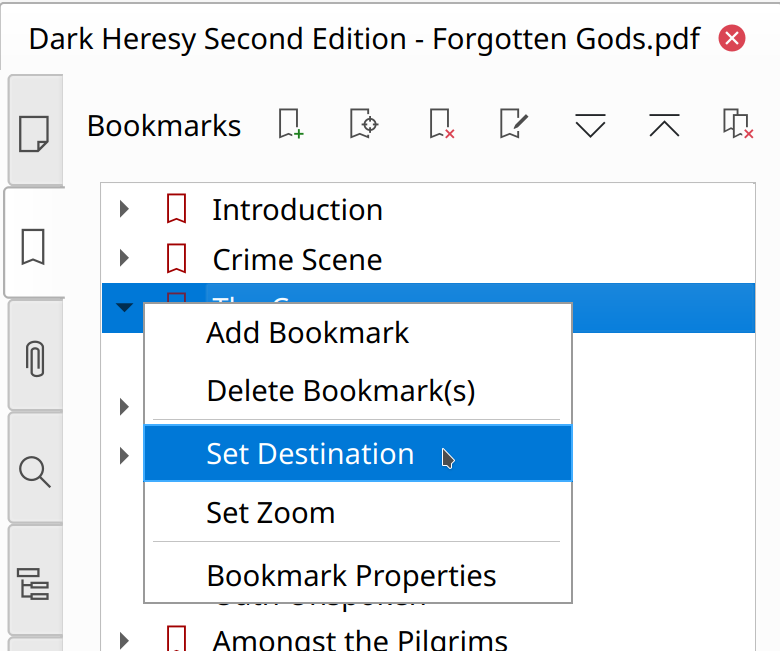
Select Set Zoom to adjust the zoom for a single bookmark.
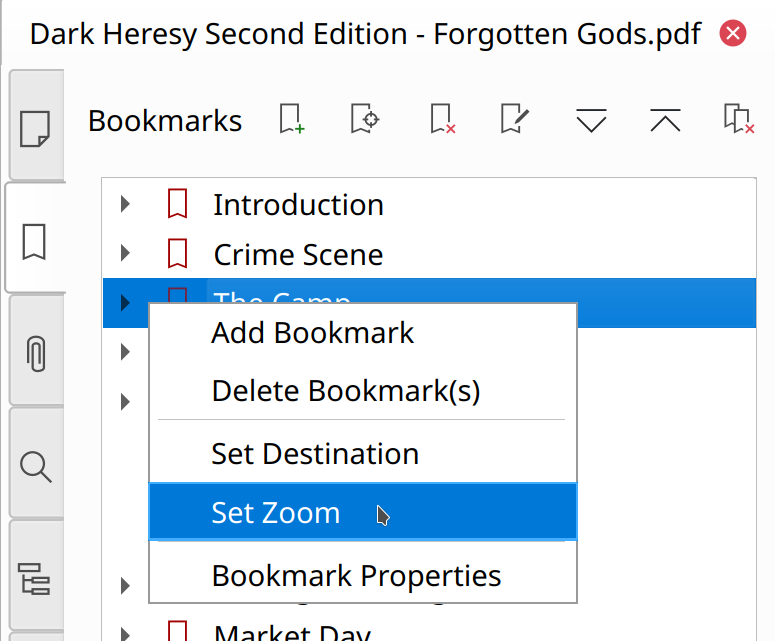
This will open the Set Zoom for Bookmark window.
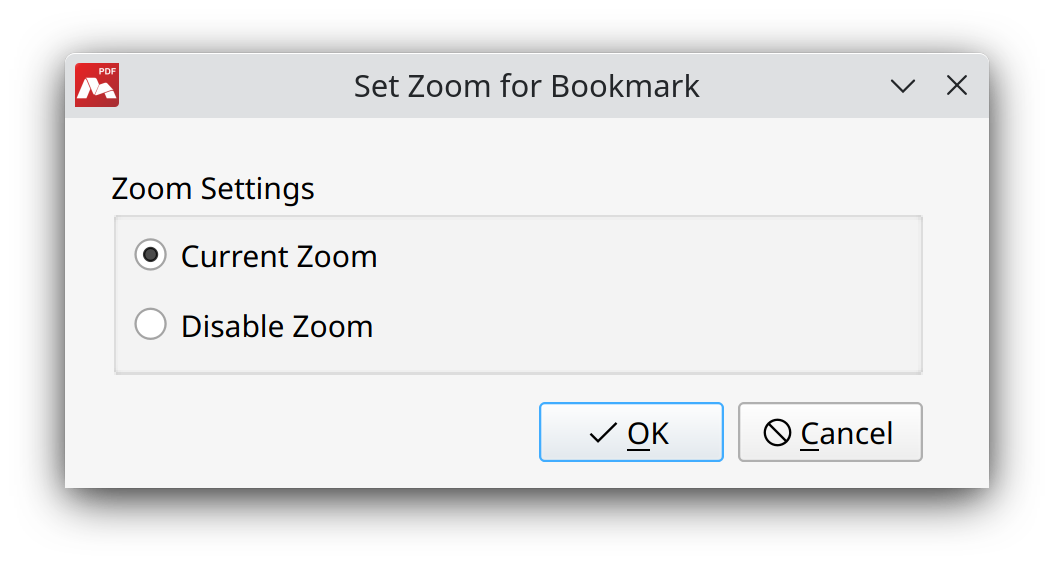
In the Set Zoom for Bookmark window, you can set zoom level for the selected bookmark within the page to which it refers. When you modify the zoom, both your position on the page and the page itself remain unchanged.
The zoom adjustment options include:
- Current Zoom. Sets the current zoom level displayed on the page.
- Disable Zoom. Removes any set zoom settings. When zoom is disabled, the Zoom Mode is set to Custom, and the Zoom is set to Auto.
If you want the bookmark to preserve the current zoom level of the document without restoring it back to the saved one, you should edit the bookmark as follows:
- Right-click the bookmark and click Bookmark Properties.
- Switch to the Action tab.
- Select Goto a Page View action in the list and click Edit.

- Master PDF Editor will ask whether you want to set the current position. Click Custom. This will bring up the following dialog:
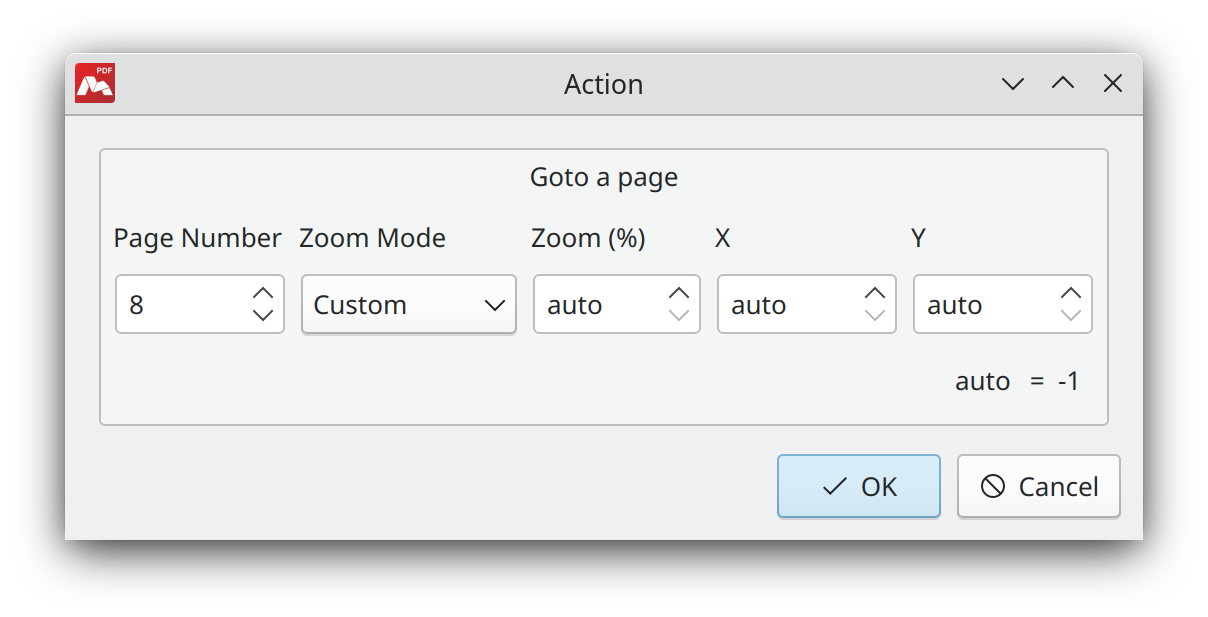
- Select Custom in the Zoom Mode dropdown box and set Zoom to “0” (“auto”). Click OK.
Read more about setting actions to a bookmark below.
Advanced bookmark capabilities
With bookmarks you can navigate not only across the document, but also open external web links, execute files, open other documents and even execute JavaScript.
For example, here is how you can make a bookmark open a URL.
- Right-click the bookmark list to add a bookmark.
- In the Bookmark Properties window switch to the Actions tab.
- Select the action you want to perform when the bookmark is clicked. In our case we want to open a link, so select Open a web link item. Click Add.
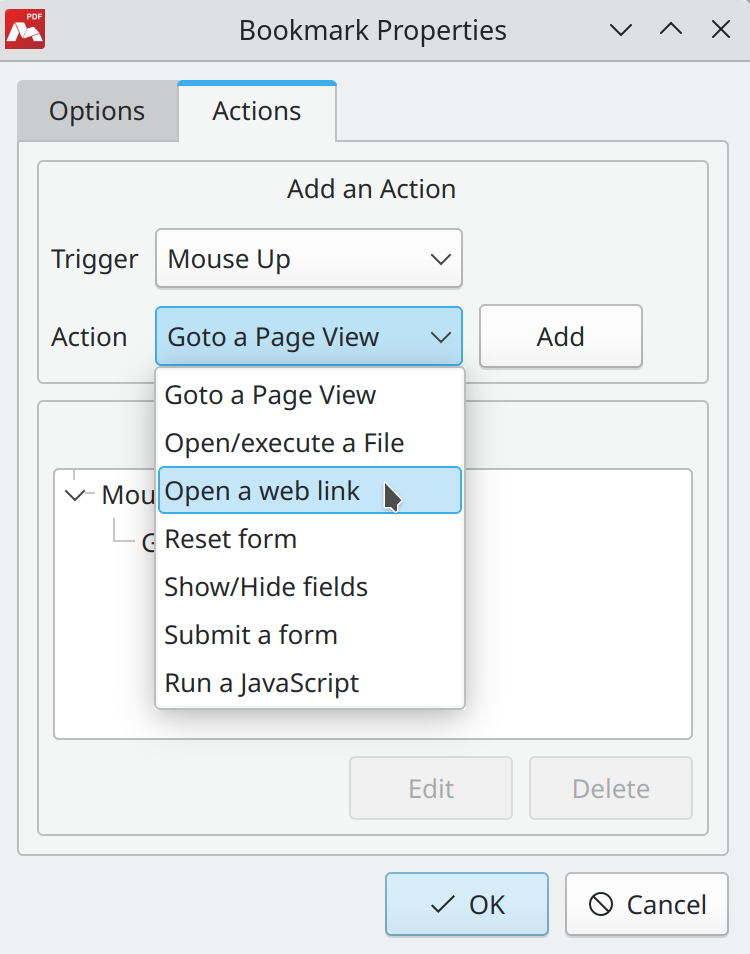
Insert URL and press OK to add a bookmark.
Now, when this bookmark is clicked, the following dialog appears:
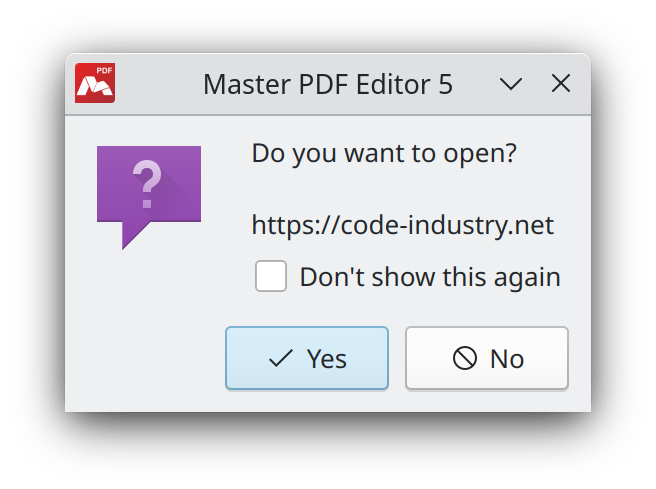
![]() You can assign multiple actions to the same bookmark. In this case all of the actions are executed starting from the first one.
You can assign multiple actions to the same bookmark. In this case all of the actions are executed starting from the first one.
The following actions are available:
- Go to a Page View. The default action that navigates to a specified place in the document.
- Open/execute a File. This action opens a specified file or runs an executable.
- Open a web link. The action allows you to open any URL in the default browser.
- Reset form. Select fields of a PDF form or forms to reset. The contents of these fields will be removed.
- Show/Hide fields. You can select which fields of a form or forms should be visible. When this action executes, the selected fields will turn their visibility as specified.
- Submit a form. This action allows you to initiate submitting of the selected fields of a form using one of available formats and submission methods.
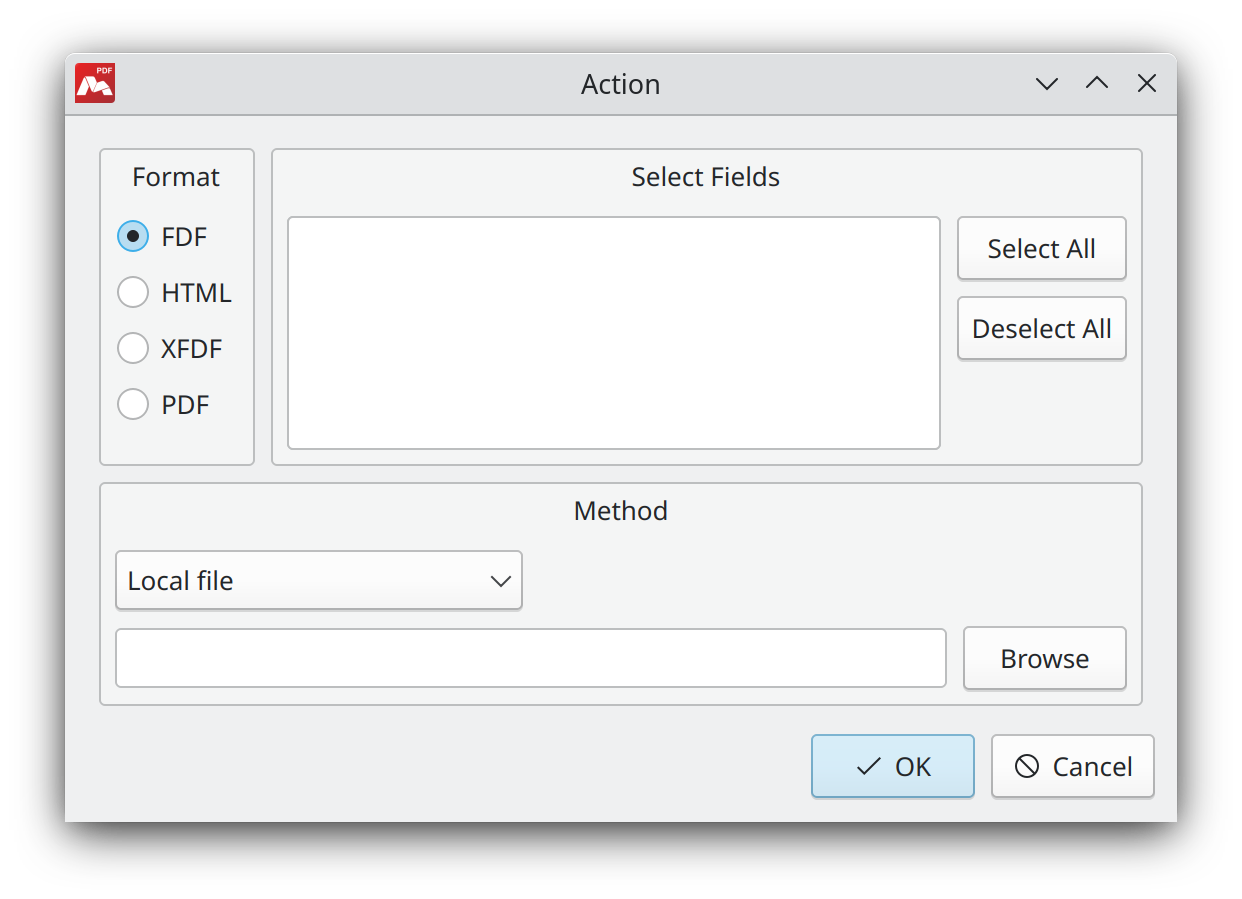
- Run a JavaScript. Selecting this action, the JavaScript editor opens where you can compose a script that will be executed when this action is activated. This allows you to perform conditional formatting, calculate field values, validate information entered to a form, and so on.
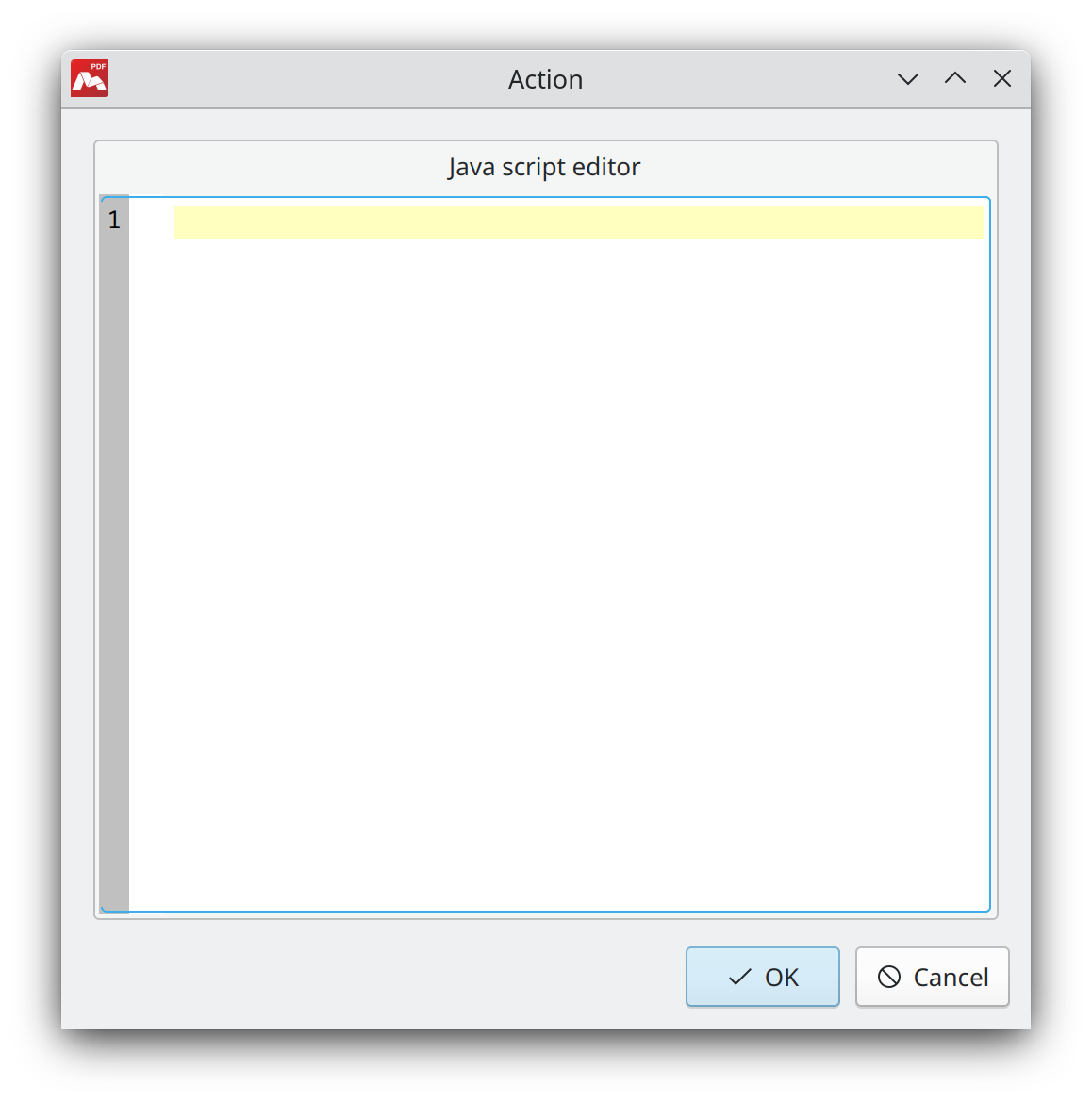
Since you can assign multiple actions to a bookmark, you can first execute a JavaScript to validate form contents, then run the Submit a form action to submit it.
