System. Print Settings
When launching options utility System tab is opened by default. Here you can set name options for output files and specify output folder for files saving and choose application to open output files.
All these settings can also be accessed via the Print Dialog while printing a document with ImagePrinter Pro (see Basics).
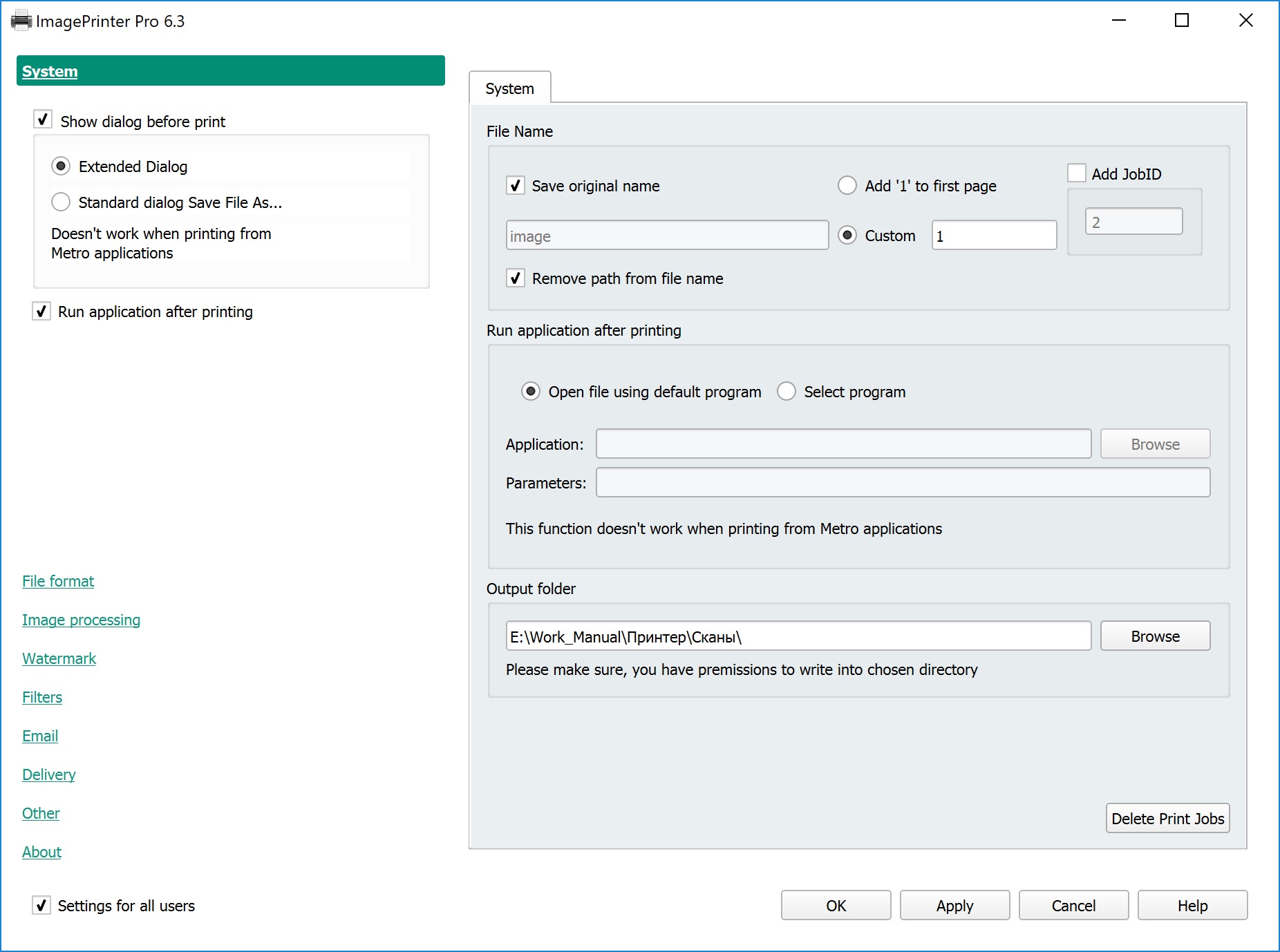
Options are described below.
| Option | Description |
|---|---|
| Show dialog before print | Standard dialog Save File As — when printing default Save File As… dialog will be opened, it allows to choose output folder and generated files format. Extended Dialog — open a dialog with additional settings when printing. |
| File Name | Save original name — save printed file with the name of the original document. In order to specify another name, uncheck this option and insert new name below. Add ‘1’ to first page — add numbering for output files starting with 1 when printing to formats which do not support multipage files. Custom — start files numbering for non-multipage formats with another number. Add JobID — add ID of the print job after name of each file. |
| Run application after printing | Open file using default program — open printed files with default application for the corresponding file type. Select program — choose specific application application to open printed files (with parameters). |
| Output folder | Specify default folder for output files. Following macros available: %TEMP% – Current user default temporary folder. %USERPROFILE% – C:\Users\Current_user_name %USERPERSONAL% – c:\Users\Current_user_name\Documents\ %COMMONDOCUMENTS% – C:\Users\Public\Documents |
| Delete Print Jobs | After clicking the button, all files are removed from print queue and print spooler is reloaded (administrator permission required). |
By default, all changes made by you will be applied for all users. If you want to apply changes for your user account only, disable Settings for all users item in the left bottom of the screen.
Notes
- For details on how to change DPI and/or Paper Size of the output file, refer to Basics.
